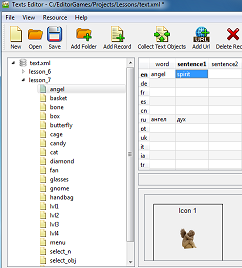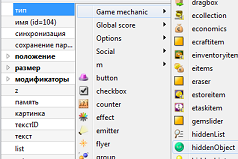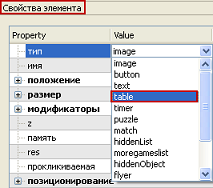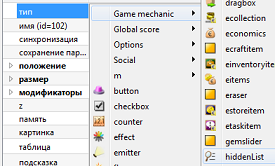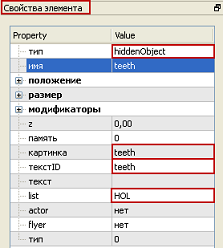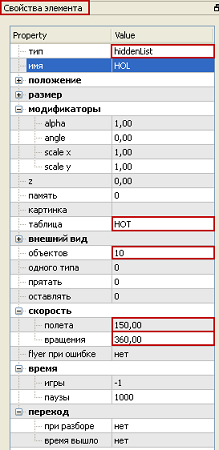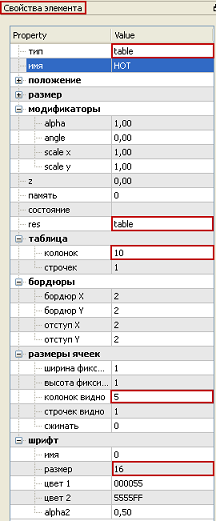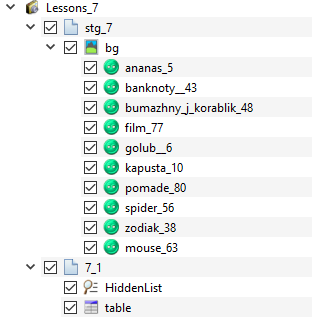Создание игры «Hidden Object Game» — различия между версиями
Vlegkun (обсуждение | вклад) (→Детальная настройка объектов) |
Vefimov (обсуждение | вклад) (→Создание экрана и сцены в игровом проекте: Добавлена ссылка на интерфейс текстового редактора.) |
||
| Строка 21: | Строка 21: | ||
Создадим папку Lesson_7 в базе текстовых описаний с помощью TextEditor. Добавим в неё 10 текстовых записей, соответствующих именам поисковых объектов. Заполним для каждой текстовой записи значение Word, Sentence-En, добавим графическое отображение поискового объекта, перетащив картинку соответствующего объекта из редактора ресурсов и, по нажатию на картинке правой кнопкой мыши, выберем тип "icon1". | Создадим папку Lesson_7 в базе текстовых описаний с помощью TextEditor. Добавим в неё 10 текстовых записей, соответствующих именам поисковых объектов. Заполним для каждой текстовой записи значение Word, Sentence-En, добавим графическое отображение поискового объекта, перетащив картинку соответствующего объекта из редактора ресурсов и, по нажатию на картинке правой кнопкой мыши, выберем тип "icon1". | ||
| + | |||
| + | Как это сделать, можно посмотреть [[Интерфейс TextEditor | здесь]]. | ||
== Общая настройка объектов == | == Общая настройка объектов == | ||
Версия 13:58, 22 сентября 2014
| Урок 6 << | Оглавление | >> Урок 8 |
|---|
Цель: Изучить настройки объектов HiddenObjectList, HiddenObject и Table для типа механики Hidden Object Game на базе создания уровня из игры Travel.
Задача: Создать уровень игры содержащей 10 поисковых объектов расположенных на одном бэкграунде (фоне). При инициализации сцены обеспечить размещение 5 объектов для поиска.
Создание экрана и сцены в игровом проекте
Откроем проект lessons. Создадим экран Lesson_7.
В экране Lesson_7 создадим новую сцену* stg_7 с разрешением 960*640 (по умолчанию), в которую (через ResourcesEditor) добавим графические ресурсы из папки Lesson_7. (см. подготовка к работе Создание проекта)
- Для корректной работы на мобильном устройстве необходимо настроить параметр.
- Графические объекты должны разместиться точно на местах предназначенных для их «Прятанья».
Создадим папку Lesson_7 в базе текстовых описаний с помощью TextEditor. Добавим в неё 10 текстовых записей, соответствующих именам поисковых объектов. Заполним для каждой текстовой записи значение Word, Sentence-En, добавим графическое отображение поискового объекта, перетащив картинку соответствующего объекта из редактора ресурсов и, по нажатию на картинке правой кнопкой мыши, выберем тип "icon1".
Как это сделать, можно посмотреть здесь.
Общая настройка объектов
1. Для всех поисковых графических объектов изменить тип с image на HiddenObject.
2. Создать специальные объекты Table и HiddenList. Для этого необходимо перенести графическое изображение table с последующим изменением типа с image на Table. Название объекта изменить на HOT**
3. Для объекта HiddenList перенести любое графическое изображение с последующим изменением типа с image на HiddenList и удалением графического ресурса из поля настроек (res)*. Для данного типа объекта не требуется графический ресурс. Название объекта изменить на HOL**
** Имена для специальных объектов могут использоваться любые.
Детальная настройка объектов
1. Описание HiddenObject.
HiddenObject - это поисковый объект, взаимодействующий со списком HiddenList. Каждому поисковому объекту необходимо указать графический ресурс (картинку), идентификатор объекта HiddenList и идентификатор текстового ресурса (строки описания) в HiddenList.
Необходимо выбрать используемый объект с именем HOL (тип HiddenObjectList) в поле list.
текстID – название хидден-объекта, которое будет отображаться в списке. Перетаскивается мышкой из текстового редактора;
текст – обычный текст (будет отображаться в таблице при отсутствии ТекстID, для быстрых экспериментов);
list – ссылка на HiddenList, к которому будет подключен объект, для обеспечения связи между ними;
flyer – объект типа flyer, который запустится в работу при нахождении поискового объекта. Неудачный клик обрабатывает HiddenList. Если параметр не задан, используется fly_ok объекта HiddenList.(objid);
actor – объект, который отображает анимацию спрятанного объекта после удачного клика на него (обычно это машина состояния). Парметр необязателен. Актёры нужны тогда, когда отличается графика объекта, который непосредственно находится на сцене и который летит к таблице. Это может быть случай, когда на сцене лежит часть объекта, а летит целый. Или же на сцене - с тенью, а летит - без.
тип – номер типа объекта, используется для логического разделения объектов при обработке HiddenList.
2. Описание HiddenObjectList.
HiddenList - это список поисковых объектов (Hidden), которые надо найти в хидден-сцене.
Каждый поисковый объект на сцене связывают со списком. Объектов может быть больше, чем будет показано в данной игровой сессии (поле "объектов"). В этом случае они выбираются случайным образом. Запоминаются те из них, по которым произошёл клик (увеличивается счетчик их кликов). При следующем заходе на сцену, поисковые слова сортируются по возрастанию числа кликов и снова активизируется количество спрятанных объектов, указанных в поле "количество".
HiddenList определяет основные параметры для настройки HiddenObject (скорость полета и т.п.). В дальнейшем, при необходимости, эти же параметры можно добавить в HiddenObject, чтобы для данного объекта они "перебивали" общие значения для всех.
Подготовка спрятанных объектов:
num (поле "объектов") – максимальное количество объектов, участвующие в поиске. (int)
hide (поле "прятать") – если 1, то делать невидимыми объекты, не участвующие в поиске. (int)
Визуальные параметры списка:
table (поле "таблица") – идентификатор объекта Table. (objid)
kind (внешний вид - поле "тип списка") – тип отображения объекта в списке (0-слово,1-ассоциация, 2-иконка, 3-иконка). (int)
cross (внешний вид - поле "вычеркнуть") – зачеркивать найденный элемент списка. Eсли 0 (по умолчанию), то найденный элемент удаляется, иначе "зачеркивается".(int).
3. Описание Table
6. Параметры, общие для всех спрятанных объектов:
die – тип исчезания при удачном клике на объект (если нет актера) (int):
0: просто исчезает;
1: летит к пункту с описанием в списке HiddenList;
2: улетает в случайном направлении;
3: улетает к заданным координатам (fx, fy).
vm - скорость движения при полете к списку предметов после клика в px/sec (float)
vr - скорость вращения при полете к списку предметов после клик в град/sec (float)
fw - финальная ширина к которой надо уменьшится при подлете к финальной точке (int)
fh - финальная высота к которой надо уменьшится при подлете к финальной точке (int). Объект не должен изменять своих пропорций, поэтому fw или fh (или оба) всегда отрицательны.
fx - финальная координата x, к которой объект должен перелететь, при удачном клике (см. тип исчезания). (int)
fy - финальная координата x, к которой объект должен перелететь, при удачном клике (см. тип исчезания). (int)
Упражнения
1. Щелкнув правой кнопкой мыши по экрану Lesson_07, создать новый экран Lesson_07.1
2. Создать новую сцену (с названием 07.1).
3. Скопировать все объекты из сцены 07 (экрана Lesson_07).
4. Вставить скопированые объекты в новую сцену 07.1.
5. В новой сцене:
a) добавить еще 3 графических ресурса и перевести в тип HiddenObject;
b) разместить на местах предназначенных для их «Прятанья»;
c) добавить текстовое описание в TextEditor;
e) установить время игры 20 секунд, паузу 2 секунды с переходом на экран Lesson_07.1.
| Урок 5 << | Оглавление | >> Урок 7 |
|---|