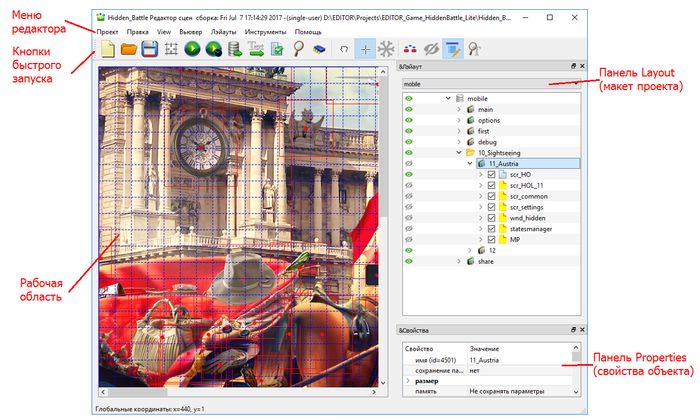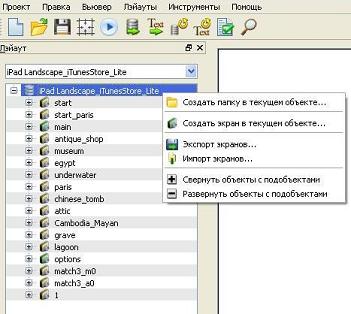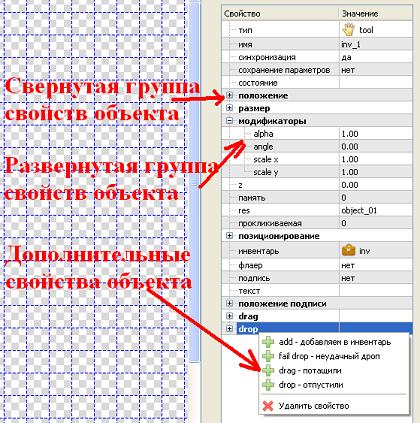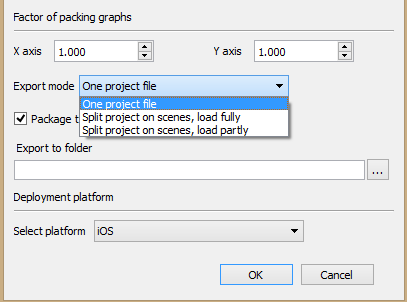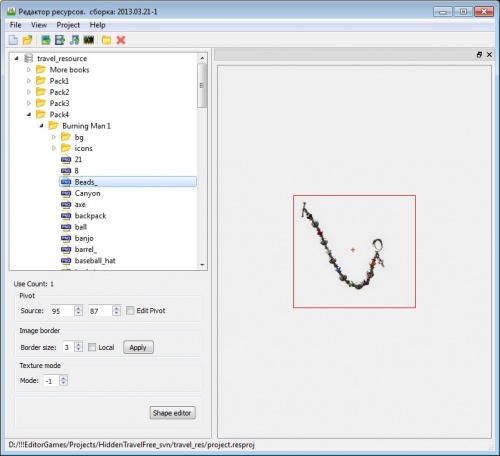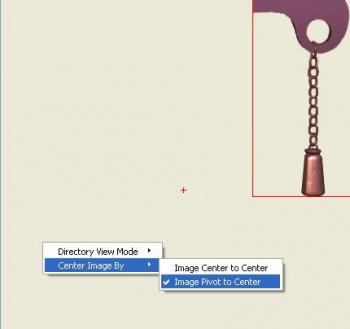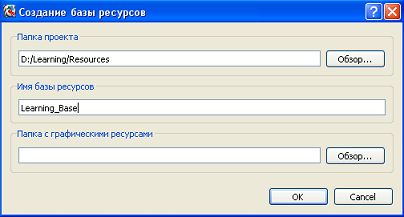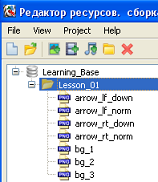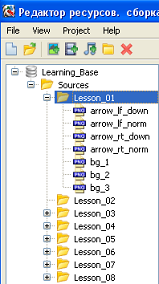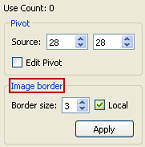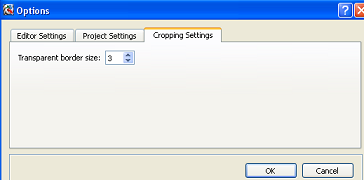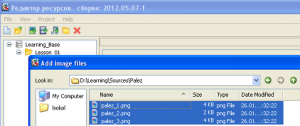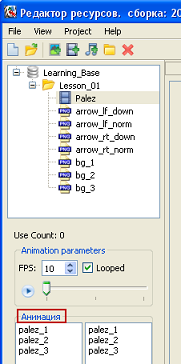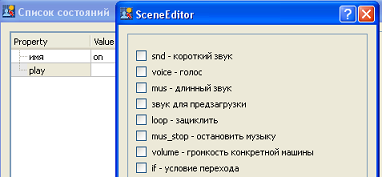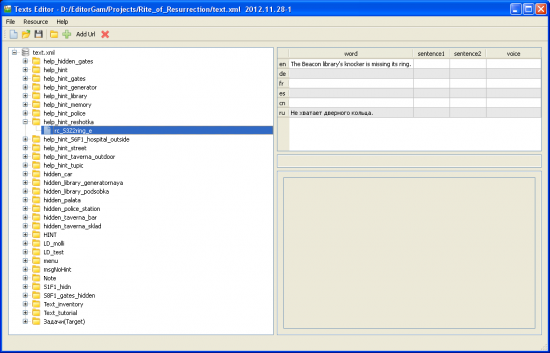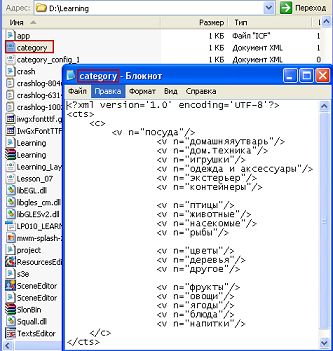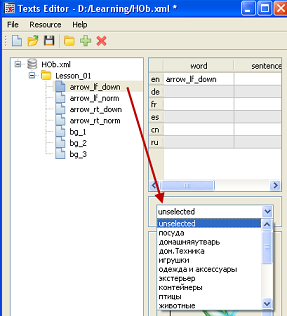Интерфейс
Содержание
- 1 Редактор сцен
- 2 Редактор ресурсов
- 3 Редактор текстов
Данная статья посвящена функциональным возможностям наших Редакторов: Редактору сцен, Редактору ресурсов и Редактору текстов.
 Редактор сцен
Редактор сцен
Редактор сцен — программа, предназначенная для создания, редактирования и экспорта игровых экранов, в котором происходит настройка свойств объектов и игровой логики.
Окно редактора сцен состоит из:
- меню редактора;
- рабочей области, в которой размещен обьект сцена, на котором размещают другие обьекты;
- панель Лэйаут, в которой размещено иерархическое дерево проекта, которое состоит из экранов, на которых находятся игровые объекты;
- панель Свойства, которая отображает свойства объекта, который выбран в дереве проекта;
- панель для построения сплайна;
- панель инструментов;
- строка Координаты, отображающая координаты курсора в текущий момент времени
Для включения или отключения панели кликаем правой кнопкой мыши по серой области меню редактора и ставим галочку. Панели можно расположить на экране в любом порядке.
Меню редактора
Project (Проект)
меню, которое содержит список команд, с помощью которых можно создать новый или загрузить уже созданный проект, сохранить проект с указанием места сохранения и т.д.
- New project - создать новый проект;
- Open - открыть уже созданный проект (проект обязательно должен находится в подкаталоге редактора);
- Recent project... - показывает список последних открывавшихся проектов;
- Close - закрытие проекта (редактор при этом не закрывается);
- New project - создать новый проект;
- Save - сохранение проекта;
- Save as... - сохранение проекта под новым именем или в новом каталоге;
- Export... - экспорт проекта;
- Project options... - опции проекта;
- Exit - закрытие редактора.
Edit (Редактирование)
меню редактирования проекта:
- Copy - копирование объекта;
- Paste into current object - вставка объекта в выбранный объект;
- Paste after current object - вставка объекта после выбранного объекта;
- Delete... - удаление объекта;
- Delete temp data - удаление опций;
- Find object... - поиск объекта по id или по имени;
- Setup Editor... - настройки редактора.
View (Просмотр)
меню запуска Вьювера (Viewer)- проигрывателя созданного экрана проекта:
- Start Viewer - запуск вьювера;
- Start Viewer with changed time - запуск вьювера с заданным временем;
- Setup Viewer... - настройки окна вьювера для выбранного проекта.
Layouts (Лейаут, Макеты)
меню работа с лейаутами проекта (выбор макета устройства для проекта, редактирование экранов):
- Add new layout... - создание нового лейаута;
- Delete layout... - удаление лейаута;
- Layout settings... - настройки лейаута;
- Add folder... - создание папки в текущем лейаута;
- Add screen... - создание нового экрана.
Tools (Инструменты)
меню дополнительных редакторов и инструментов для проекта (вызов редактора ресурсов, текстового редактора, анализ проекта). Список этого меню вынесен на панель с кнопками быстрого запуска:
- Resources Editor - редактор ресурсов;
- Texts Editor - текстовый редактор;
- Analyzer - анализатор ресурсов (показывает колличество объектов проекта, их размер занимаемой памяти, сведения о ресурсах каждого объекта (размер, ID номер, название (имя), местонахождение в базе ресурсов));
- Object info... - общие свойства объекта (показывает размер памяти занимаемой текстурами);
- Options info... - информация об опциях.
Help (Помощь)
меню вызова справки.
Кнопки панели Инструменты
Некоторые инструменты также вызываются горячими клавишами (комбинация клавиш приведена в скобках )
![]() (Ctrl+N) — создать новый проект;
(Ctrl+N) — создать новый проект;
![]() (Ctrl+O) — загрузить уже созданный проект;
(Ctrl+O) — загрузить уже созданный проект;
![]() (Ctrl+S) — сохранить изменения в проекте;
(Ctrl+S) — сохранить изменения в проекте;
![]() — запустить Viewer;
— запустить Viewer;
— нормальный вид;
![]() - вызов текстового редактора;
- вызов текстового редактора;
![]() — вызов редактора ресурсов;
— вызов редактора ресурсов;
— анализатор ресурсов (показывает колличество объектов проекта, их размер занимаемой памяти, сведения о ресурсах каждого объекта (размер, ID номер, название (имя), местонахождение в базе ресурсов));
— поиск объекта по id или по имени.
Функции рабочей области
1) Масштабирование рабочей области
Ctrl + колесико мышки крутим вперед - увеличиваем обьекты , назад - уменьшаем обьекты.
2)Перемещение по рабочей области
После масштабирования возникает необходимость переместиться с левого уголка экрана в далекий правый, переместиться к выбраному обьекту, вверх или вниз.
Кликаем правой кнопкой мыши по горизонтальному scroll и выпадает меню:
- scroll here — функция перемещает экран к обьекту, который выделен в Лэйауте;
- scroll left / right - функция перемещает экран на маленькое расстояние вправо / влево;
- left / right edge — функция перемещает экран в левый / правый угол экрана;
- page left / right - функция показывает левую/правую часть экрана
Кликаем правой кнопкой мыши по вертикальному scroll и выпадает меню:
- scroll here — функция перемещает экран к обьекту, который выделен в Лэйауте;
- scroll up / down - функция перемещает экран на маленькое расстояние вверх / вниз;
- top/bottom - функция перемещает экран вверх / вниз;
- page up / down - функция перемещает экран верхнюю / нижнюю часть экрана.
Меню прокрутки скрывается по нажатию клавиши Alt
Функции панели Лэйаут
При клике правой кнопкой мыши по выбраному лэйауту (см. рисунок справа)
- Создать папку в текущем обьекте;
- Создать экран в текущем обьекте - создание обьекта в текущем лэйауте;
- Импорт/экспорт экранов — импорт/экспорт одного или нескольких экранов;
- Развернуть / Свернуть обьекты с подобъектами — сворачивает / разворачивает дерево обьектов всех экранов
При клике правой кнопкой мыши по выбраному экрану, сцене или обьекту возможно:
- Создать сцену в текущем обьекте - создание экран в текущем экране;
- Создать экран в текущем обьекте - создание экран в текущем лэйауте;
- Создать обьект сцены в текущем обьекте - создание обьекта в текущем обьекте;
- Удалить обьект - удаление обьекта из проекта;
- Копировать обьект — копирование обьекта;
- Вставить в текущий обьект — вставка обьекта в текущий обьект верхнего уровня ;
- Вставить как ссылку в текущий обьект — вставка обьекта в текущий обьект для создания расшариной сцены;
- Вставить как ссылку после текущего обьекта — вставка обьекта после текущего обьекта для создания расшариной сцены;
- Вставить после текущего обьекта - вставка обьекта после текущего обьекта;
- Импорт/экспорт экранов — импорт/экспорт одного или нескольких экранов;
- Развернуть / Свернуть обьекты с подобъектами — сворачивает /разворачивает дерево обьектов экрана или сцены;
Важное замечание по функции Расположить сцену в соответствии с изображением
Пусть на сцене будет находится очень много картинок, которые должны находиться в строго определенных местах. Переместим нашу картинку в нужную точку на сцене. Но у нас картинок очень много и мы потратим много времени на их расстановку. Для уменьшения времени на расстановку картинок воспользуемся функцией расположить сцену в соответствии с изображением.
Функция расположить сцену в соответветствии с изображнием перемещает картинку в заданную точку художниками. Художник решил, что клубма должна быть в правом нижем углу, после применения функции расположить сцену в соответветствии с изображнием, картинка станет именно на указанное художником место.
Данная функция вызвается кликом правой кнопкой мыша по обьекту
Функции панели Свойства
- При клике на тип или имя некоторых обьектов вызываются дополнительные окна.Например, при клике на тип Machine открывается окно, где прописываются функции обьекта типа Machine.
- При наведении на поле тип выпдает подсказка с уникальным номером обьекта.
- При клике правой мышкой по названию свойства обьекта выпадает меню с дополнительными свойствами обьекта
- Некоторые свойства обьектов объединены в группы (см. рисунок справа)
Создание проекта
1. Для создания нового игрового проекта необходимо запустить редактор сцен SceneEditor.
2. В верхнем меню Проект выбрать Новый (т.е. создать новый проект).
3. В появившемся окне указываем имя проекта и имя базы ресурсов.Выбираем папку для сохранения проекта
4. В этом окне выбираем устройство для которого создаётся проект, а затем выбираем тип магазина и вариант версии игры
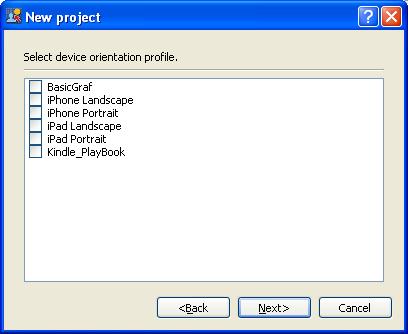
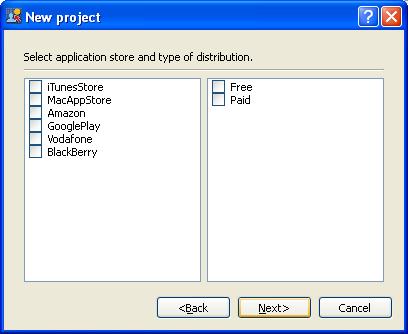
5. В редакторе сцен в меню Проект → Сохранить → проект с именем Learning.
Эту методику действий можно брать за шаблон для создания других проектов.
Результат: Создана база ресурсов и проект для выполнения Уроков.
Важное замечание по созданию проекта
Предположим нам необходимо создать игру для магазина А и магазина Б. Игра будет отличаться только 10 функциями. Мы можем создать игру для магазина А., а потом скопировать папку с проектом, проект переименовать, внести изменения и получить игру для магазина Б. Результат: 2 игры и 2 папки с ресурсами. Такой подход не приветствуется.
Для уменьшения времени на создание проекта, подключение ресурсов, внесения одинаковых обьектов и удобства отслеживания багов и прочего в Редакторе Сцен существует возможность создания двух лэйаутов в одном проекте.
При создании проекта мы выбираем оба магазина, после чего в панели Лэйаут появится два лэйаута для магазина А и магазина Б(см. рисунок справа. При этом текстовая база проекта и база ресурсов у них будут идентичны. При создании новых объектов в одном лэйауте они же будут создаваться и в другом, при этом можно изменять свойства обьекта каждого лэйаута независимо от второго.
Экспорт проекта
Этапы экспорта проекта
- Выполняется сжатие графики при необходимости
- Очистка базы ресурсов от неиспользуемой графики
- Запаковка графики в текстуры и контейнер
С целью экономии оперативной памяти на устройстве возможно сжатие графики, упаковка графики в текстуры, создаение нескольких исполняемых файлов, проекта, содержащих в себе несколько сцен проекта, и загружаемых в оперативную память устройства по мере прохождения игры.
Процедура экспорта проекта вызывается через меню редактора Проект - Экспортировать проекта
Параметры экспорта проекта:
Настройки параметров графики
- Ось Х, ось У — параметры сжатия графики по оси Х,У. Значения параметра от 0 до 1. При
- При выполнении сжатия рекомендуется обращать внимания на размер лэйаута
- Сжатие графики возможно и непропорциональное . Используется редко
Параметры запаковки графики
- Packege Type - упаковка ресурсов в фаил с типом DAT. Обеспечиваем защиту ресурсов проекта от несанкционированного доступа. Увеличиваем производительность при операциях чтения файлов ресурсов с твердотельного носителя.
- Texture Type - упаковка графических файлов в текстуры. Необходимо для уменьшения используемого объема оперативной памяти.
Тип экспорта
- One project file - формируется один XML файл описывающий проект.
- Split project on screens, load partly' - проект будет разбит на отдельные файлы описывающие экраны, загружаться файлы будут в порядке использования (вызова) в проекте. В результате получаем увеличение начальной загрузки проекта и использование меньшего объема оперативной памяти.
Export to folder - Путь для экспорта.Если указан путь экспорта проекта, то не учитывается выбранная ниже платформа. Если не указан - проект экспортируеются под выбраную платформу Структура папки:
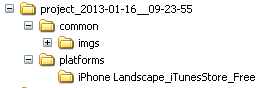
Select platform - необходимо выбрать платформу для которой будем собирать проект. При экспорте на все платформы необходимо установить Marmalade SDK см. инструкцию при этом не нужно указывать путь для экспорта (оставить поле пустым). В результате запустится скрипт сборки исполняемого пакета, это будет видно по черным экранам с ходом выполнения процесса сборки.Процесс экспорта будет отображаться в окне.
 Редактор ресурсов
Редактор ресурсов
Общее описание
![]() Редактор ресурсов - приложение, которое управляет базой графических, анимационных, видео и звуковых ресурсов проекта.
Редактор ресурсов - приложение, которое управляет базой графических, анимационных, видео и звуковых ресурсов проекта.
Ресурсы проекта могут быть внесены и модифицированы только через Редактор ресурсов.
Как и в редакторе сцен, вверху окна редактора ресурсов расположено меню и кнопки быстрого доступа: создать базу ресурсов, открыть уже существующую, добавить картинку (png, jpeg), анимацию, мелодию (mp3, ogg), видео (mp4).
Ниже, в левой панели находятся папки, внутри которых можно найти различные графические ресурсы:
- Если в дереве папок активна данная папка, то на правой панели мы видим список графических ресурсов в виде иконок.
- Если же в дереве кликнуть на имя конкретной картинки, то в правой панели она будет представлена в натуральную величину.
- При клике на ресурс в левой нижней части окна редактора ресурсов появится панель с настройками ресурса в зависимости от его типа
Меню Редактора ресурсов
Некоторые инструменты также вызываются горячими клавишами (комбинация клавиш приведена в скобках )
Меню File
- New Project (Ctrl+N) – создать новый проект с новой базай ресурсов. Возможно в качестве базы ресурсов выбрать уже существующий каталог ресурсов.
- Open Project (Ctrl+N) - открыть базу ресурсов ранее созданного проекта
- Создать проект по папке — создать базу ресурсов по каталогу с ресурсами
Меню View
- Always on top - всегда отображать Редактор Ресурсов поверх всех окон
- Image Viewer - отобразить панель Image Viewer для просмотра ресурсов
Меню Project
- Add Root Base - создать еще одну базу ресурсов в текущем проекте
- Add images — добавить изображения в проект
- Add Animations — добавить анимацию в проект
- Add Sounds - добавить звук в проект
- AddVideos - добавить видео в проект
- Delete Resource — удалить ресурс
- Options — вызов окна настройки отображения изображений в редакторе
- Обрезать images в старом проекте — вызов функции удаления бордера изображения (у всех ресурсов) на указанную величину в параметре Transparent Border Size вкладки Cropping Settings из Options меню Project
Кнопки Add images, Add Animations, Add Sounds , AddVideos, Delete Resource вызвается по клику правой кнопки мыши в дереве базы ресурсов
Область визуализации ресурсов Image Viewer
В данной области визуализируется ресурс. Все виды ресурсов визуализируется как изображение.
По клику правой кнопкой мыши внутри области визуализации выпадает меню:
Center image by
Предположим мы изменили точку пивота ресурса.
- Если выберем Image Center to Center, то в центре Image Viewer отобразится ресурс.
- Если выберем Image Pivot to Center, то в центре Image Viewer отобразится точка пивота. (См. рисунок справа)
Directory View Mode — . Если мы выберем режим Full Source Image , то мы будем видеть изображение и бордер, а если Cropped Images — то только изображение без бордера
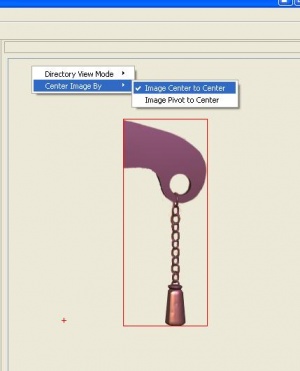
Shape
Для работы с обьектами физического мира иногда требуется создать дополнительный конутр вокруг обьекта.
Физ_объектами могут быть не только прямоугольники. Шейп (Shape) можно задавать полигоном и кругом в Shape editor.
Количество вершин в полигоне должно быть от 3 до 8. Создавать новую шейп-фигуру можно несколькими полигонами.
Для удаления нарисованного шейпа нажимаем Delete
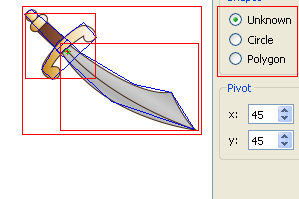
Создание базы графических ресурсов
1. Запустить редактор ресурсов ResourcesEditor.exe. В меню File выбрать New Project.
2. В окне базы создания ресурсов в строке "Папка проекта" указать путь на ранее созданную пустую папку Resources, затем в строке "Имя базы ресурсов" вписать имя корневой базы Learning_Base.
3. В корневой базе создать папку Create New Folder (например, папка Lesson_01).
4.Загрузить исходники графики из папки Sources → Lesson_01.


В папке ресурсов Resources автоматически создается папка с корневой базой (в нашем случае Learning_Base), в которой автоматически появляются папка с графическими ресурсами Lesson_01 (для урока 1) и файл Learning_Base.sirx

Внимание! Прямое изменение структуры файлов в папке Resources запрещено. Допускается работа только через редактор ресурсов.
Автоматическое создание базы
В случае, если имеется уже готовый набор графических ресурсов (а именно, структурированная папка), то можно использовать ее. Для этого нужно при создании новой базы в строке "Папка с графическими ресурсами" указать путь, где находится готовая база ресурсов.
Действия с ресурсами в Resources Editor
Общие свойства и действия с ресурсами
После любых действий в редакторе ресурсов необходимо обновить базу ресурсов в Редакторе сцен!
- каждому ресурсу присваивается уникальный номер.
- при добавлении ресурса - присваивается следующий по порядку уникальный номер
- при экспорте экранов в текущий проект ресурсы добавляются автоматически в базу текущего проекта и присваиваются им следующие по порядку уникальные номера
- может существовать несколько ресурсов с одинаковыми именами
- ресурсы могут быть автоматически добавлены в текущий проект или добавлены из другой базы ресурсов
- ресурсы могут быть удалены, модифицированы
Графические ресурсы
В редактор ресурсов подгружаются графические форматы:
- JPEG - изображение, не имеющее прозрачности. Может использоваться для "облегчения веса", в качестве фонового изображения или для паззла;
- PNG - может поддерживать прозрачность, произвольные границы изображения. Сохраняет высокое качество изображения.
Cоздание бордера изображения
Для уменьшения вероятности появления графических артефатов вокруг изображений рекомендуется создавать прозрачную область вокруг изображения. Размеры бордера задаются в пикселях.
Для создания прозрачной области кликаем по изображению и меняем параметр BorderSize на панели настройки ресурса(см. рисунок справа)
Для создания бордеров у всех ресурсов выбираем меню Projects – Options и на вкладке Cropping Settings параметру Transparent Border Size присваиваем нужное значение.

Точка пивота
Иногда возникает необходимость сместить точку вращения обьекта вокруг своей оси (точку пивота).
Для этого в редакторе ресурсов выбирем редактируемый обьект и в панели настроек ресурса изменим значения параметров Pivot.
Если мы хотим произвольно задать координаты точки пивота, то ставим галочку Edit Pivot и после этого «таскаем» редактируемый ресурс по области визуализации ресурсов. Точка пивота находится в центре экрана (красный крестик)
Заменить изображение, существующие в базе ресурсов
Предположим, нам необходимо подменить изображение загруженное в базу ресурсов, но при этом не удаляя его из базы.
Для это кликаем правой кнопкой мыши по изображению и выбираем в меню "заменить изображение"
Настройки текстур
параметр texture mode ![]() определяет принадлежность картинки к текстуре.
определяет принадлежность картинки к текстуре.
- Если стоит -1, то картинка которая используется только на одном экране вместе с такими же картинками(которые используются только на том же экране что и выбранная) на этом экране будут упакованы в текстуру, если все картинки не поместятся в текстуру размером 1024х1024, то те картинки, которые не поместились попадут в 2-й файл текстуры.
- Если картинка используется на нескольких экранах, то в текстуру она не попадёт.
- Если стоит 1, 2, 3 и т.д до 100, то данная картинка объединится в текстуру вместе с картинками у которых стоит такое же значение в texture mode. Если все не поместятся в одну текстуру размером 1024х1024, то не поместившиеся изображения попадут в 2-ю текстуру и т.д..
Анимация
Анимация создается путем вызова кнопки add_animations и выбором нескольких графических файлов из любой папки
После загрузки анимации можно изменить ее параметры. Например, изменить скорость анимации (смены кадров) и зациклить, поставив галочку напротив Looped.
В левой части нижнего окна анимации находится список загруженных изображений, в правой - последовательность изображений (кадров), которые можно менять местами, добавлять/удалять, загружать в прямом/обратном порядке. Таким образом, можно "уменьшить вес" анимации за счет использования меньшего количества исходных изображений.
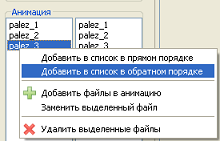
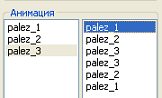
Звуковые файлы
Звуковые файлы нам нужны для озвучки персонажей и не только. Используются файлы в форматах:
- mp3 - используется как ресурс для длинного звука mus. Звуки такого формата могут воспроизводиться только последовательно.
- ogg - используется как ресурс для короткого звука snd (snd-звуки могут воспроизводиться параллельно) и для подключения голоса voice (если voice подключен к тексту, то воспроизводится последовательно). Имеет меньший объем, чем формат mp3.
Воспроизведение звуковых файлов устанавливают через различные обьекты. Например, через состояния обьекта Machine
 Редактор текстов
Редактор текстов
![]() Text Editor - хранилище всех текстовых ресурсов (надписей) на различных языках. Аналогично графике и звукам при помощи мышки они перетаскиваются в соответствующие свойства объектов, находящихся в Scene Editor.
Text Editor - хранилище всех текстовых ресурсов (надписей) на различных языках. Аналогично графике и звукам при помощи мышки они перетаскиваются в соответствующие свойства объектов, находящихся в Scene Editor.
Окно редактора имеет следующий вид:
Общие свойства и действия с текстом
После любых действий в текстовом редакторе необходимо обновить текстовую базу в Редакторе сцен!
- элемент текстовой базы - строка текста, которая может хранить в себе несколько различных фраз,записанных в разные поля
- фраза персонажа на разных языках записывается в один элемент текстовой базы
- в текстовой базе может храниться voice
- каждому элементу текстовой базы присваивается уникальный номер.
- при добавлении элемента - присваивается следующий по порядку уникальный номер
- при экспорте экранов в текущий проект элементы текстовой базы добавляются автоматически в базу текущего проекта и присваиваются им следующие по порядку уникальные номера
- может существовать несколько элементов с одинаковыми именами
- текст может быть автоматически добавлен в текущий проект или добавлен из другой текстовой базы
- єлемент текстовой базы может быть удален, модифицирован, категоризирован
Кнопки быстрого запуска
Вверху окна приложения расположены кнопки общего меню:
 — команда создать Новый файл;
— команда создать Новый файл; — команда открыть уже созданный проект;
— команда открыть уже созданный проект; — сохранить изменения в файле;
— сохранить изменения в файле; — создать новую папку в корневой базе;
— создать новую папку в корневой базе;— добавить новую текстовую запись;
 — удалить текстовую запись.
— удалить текстовую запись.
Меню редактора
1. Если нажать в меню кнопку File, выпадет список команд, с помощью которых можно создать новый или загрузить уже созданный файл, сохранить файл с указанием места сохранения и т.д.
2.Для импорта фраз на другом языке необходимо воспользоваться Функцией Ипортировать меню File и выбрать .xml-файл с текстом и выбрать язык
3. Если нажать в меню кнопку Resource, выпадет список команд:
- Open Resource - позволяет создать базу по ранее подготовленной графической базе ресурсов с точным совпадением структуры и названием папок и файлов. Используется для Hidden Objects;
- Choose Resource File - позволяет подгрузить базу графических ресурсов для перетаскивания изображений из ResourcesEditor на иконку;
- Choose Categories Config - помогает классифицировать текстовые файлы по категориям.
Создание и заполнение текстовой базы проекта
Текстовая база не создается автоматически при создании проекта.
Для создания и заполнения текстовой базы:
1. Заходите в пункт меню file -> New. Появляется пустая база ресурсов, по умолчанию названная Untitled.
2. Слева в дереве текстовых объектов кликаем правой кнопкой мыши и выбираем Add record. Каждый раз при добавлении новой текстовой записи редактор просит нас написать ее имя. Это имя можно будет изменить в любой момент. Запишем имя arrow_If_down.
3. Выделить запись и в окне приложения TextEditor справа в столбце Word запишем слово, в столбце Sentence1,Sentence2 - указать подсказку для текстовой записи, в столбце voice - подключить звуковой файл для текстовой записи из ResourcesEditor.
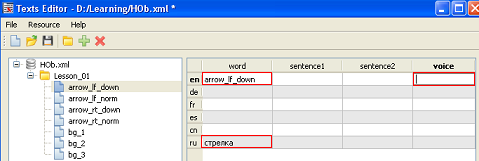
Необходимо обязательно сохранять любые изменения с текстом в редакторе TextEditor.
Для вызова текстового редактора можно воспользоваться меню Tools -> Text Editor, либо кнопкой быстрого запуска .