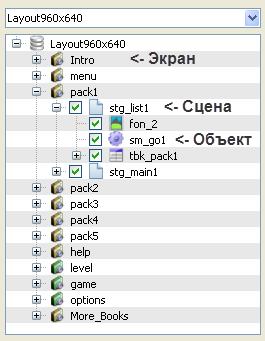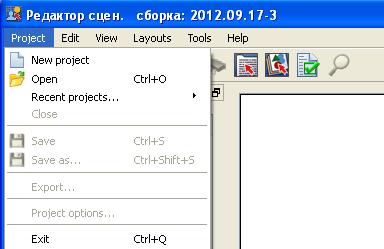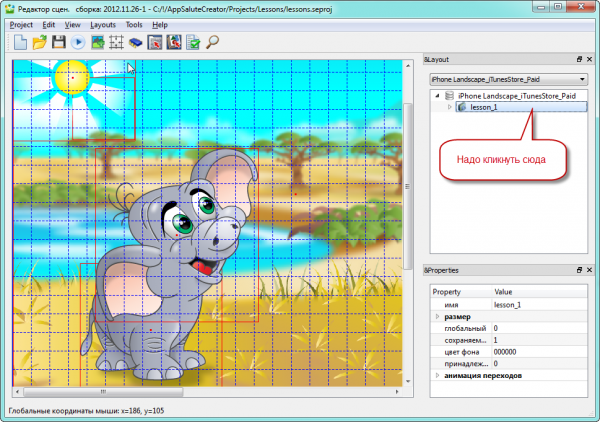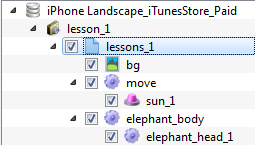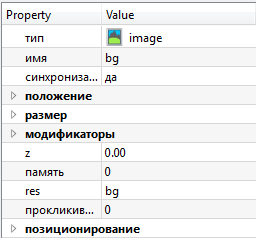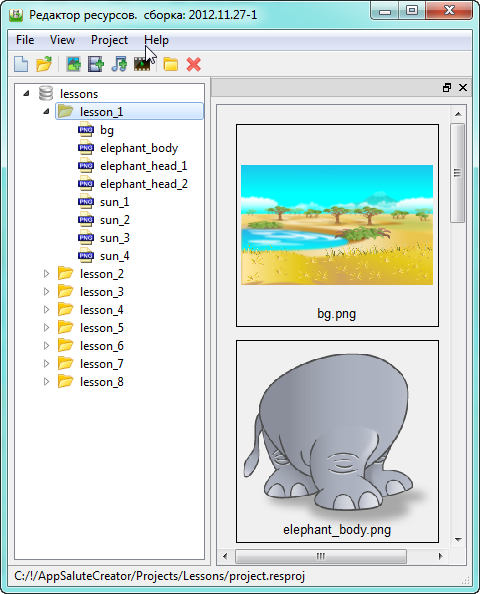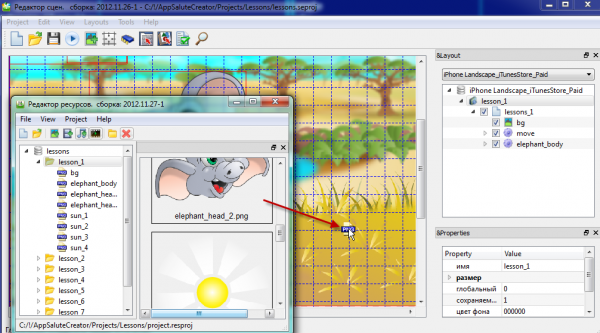Введение в AppSalute Сreator
| Оглавление << | Оглавление | >> Урок 2 |
|---|
Цель: ознакомиться со средой разработки игр AppSalute Сreator и основными "кирпичиками" игрового проекта.
Задачи:
- проинсталлировать AppSalute Сreator;
- открыть готовый проект в редакторе сцен;
- освоить взаимодействие редактора сцен и редактора ресуросов.
Содержание
Введение
Для создания игровых приложений в AppSalute Сreator используются четыре взаимодействующих между собой приложения:
- SceneEditor - редактор игровых сцен в котором происходит настройка свойств объектов и игровой логики. Это основной инструмент при разработке игрового приложения.
- ResourcesEditor - хранилище графических и звуковых ресурсов, использующихся в игре. Эти ресурсы при мощи мышки перетаскиваются на сцену в SceneEditor.
- TextEditor - хранилище всех текстовых ресурсов на различных языках. Аналогично графике и звукам мышкой перетаскиваются в соответствующие свойства объектов, находящихся в SceneEditor.
- Viewer - проигрыватель созданной игры. Обычно запускается непосредственно из SceneEditor.
Игра состоит из набора экранов. На каждом экране может находится одна или более сцена. Например, пусть на экране находится игровое поле и панель с интерфейсными кнопками. Эти две области можно оформить при помощи различных сцен. Сцены содержат игровые объекты. Ими могут быть картинки, базовые элементы управления (кнопки, чекбоксы), миниигры, универсальные машины состояния (программирующие логику) и т.д.
Так как игра обычно запускается на различных устройствах (телефон, планшетник, десктоп), важным понятием является лейаут (layout). Условно это различные мониторы, имеющие то или иное разрешение в пикселях и разное соотношение высоты и ширины. Игра может проектироваться только для одного лейаута, однако, чаще поддерживается сразу несколько лейаутов.
В качестве примера справа на рисунке представлена структура некоторого проекта в лейауте с размерами экрана устройства 960x640 пикселей. На этом лейауте находятся экраны, из которых только один (pack1) развернут. Внутри него находятся 2 сцены (stg_list1 и stg_main1). Одна сцена (stg_list1) раскрыты и содержит три игровых объекта. Последний из них (tbk_pack1) является сложным объектом, содержащем несколько других.
Для начала работы с редактором его необходимо установить, загрузив и запустив инсталлятор. По умолчанию все необходимые программы и материалы для этих уроков помещаются в папку AppSaluteСreator. При желании её можно в дальнейшем перенести в любое удобное место. Запускаем теперь программу SceneEditor, найдя на рабочем столе или в списке приложений иконку:
Редактор сцен
Открытие проекта
Вверху окна редактора расположено общее меню и кнопки быстрого запуска:
Если нажать пункт меню Проект (Project), то выпадет список команд, с помощью которых можно создать новый или загрузить уже созданный проект, сохранить проект с указанием места сохранения и т.д.
Откроем проект, на основании которого будут проходиться эти уроки. Для этого нажмём в меню пункты Project - Open или сразу кнопку быстрого доступа ![]() . В корневой папке фреймворка (по умолчанию AppSaluteСreator) откроем папку Projects, а в ней папку Lessons. Затем кликнем на файл lessons.
В результате откроется проект, визуальная часть которого окажется в основной (центральной) части редактора. Чтобы увидеть что-то кроме белого экрана, необходимо на окошке Layout, которое находится в правой верхней части экрана кликнуть мышкой на строчку с надписью lesson_1 (это первый игровой экран приложения). В результате мы должны увидеть:
. В корневой папке фреймворка (по умолчанию AppSaluteСreator) откроем папку Projects, а в ней папку Lessons. Затем кликнем на файл lessons.
В результате откроется проект, визуальная часть которого окажется в основной (центральной) части редактора. Чтобы увидеть что-то кроме белого экрана, необходимо на окошке Layout, которое находится в правой верхней части экрана кликнуть мышкой на строчку с надписью lesson_1 (это первый игровой экран приложения). В результате мы должны увидеть:
Свойства проекта
В правой части окна расположены две панели Layout (лейаут)и Properties (свойство). В панели Layout показано иерархическое дерево проекта, который пока состоит из одного игрового экрана lesson_1. Если кликнуть на треугольничек справа от надписи lesson_1, то экран раскроется и мы увидим сцену которая находится на экране. Она также называется lesson_1. Продолжая кликать на треугольники мы раскроем всю структуру этого приложения:
Наиболее простым объектом, находящемся в дереве проекта является статическая картинка фона, которая называется bg. Если на неё кликнуть, то ниже в панели Properties можно увидеть параметры настройки этого объекта:
Стоит "пораскрывать" ветки настроек объекта bg, нажимая на треугольники слева от имен полей. Если навести мышкой на имя поля, то появится краткий хинт, поясняющий смысл поля.
Панели Layout и Properties могут перетаскиваться мышкой в произвольное место приложения, располагаться одна под одной или объединяться в одну панель с двумя закладками внизу.
Проигрывание проекта
В процессе разработки игрового проекта, его в любой момент можно запустить в отдельном окне вьювера (Viewer) на исполнение. Для этого в дереве проекта (панель Layout) необходимо выбрать интересующий нас экран (с которого произойдёт запуск) и нажать кнопку ![]() (или пункт меню View - Start viewer).
(или пункт меню View - Start viewer).
В нашем случае мы увидим летающее над слонёнком солнышко. Оба объекта (и слонёнок и солнышко) являются активными. Кликните сначала на голову слонёнка - она должна повернуться. Клик на тело слонёнка заставит его подпрыгнуть. При должной сноровке можно кликнуть также на летающее солнышко, что приведёт к кратковременному изменению его формы.
Стоит запомнить три важных правила при работе с вьювером:
- Если приложение редактировалось, то перед запуском вьювера приложение необходимо сначала сохранить (меню: Project - Save).
- Всегда необходимо перед запуском вьювера выбирать экран, который начнёт проигрываться (в нашем случае такой экран пока один).
- После просмотра во вьювере игры, его необходимо закрыть, нажав (как обычно в Windows) крестик в правом верхнем углу окна.
Кнопки быстрого запуска
Приведем для справки описание кнопок быстрого доступа, более подробная информация будет дана в последующих уроках:
![]() — команда создать Новый проект;
— команда создать Новый проект; ![]() — команда загрузить уже созданый проект;
— команда загрузить уже созданый проект;
![]() — сохранить изменения в проекте;
— сохранить изменения в проекте; ![]() — команда запуска Viewer;
— команда запуска Viewer;
![]() — перемещение сцен мышью;
— перемещение сцен мышью; — нормальный вид;
- Общие свойства объекта;
- вызов текстового редактора;
— вызов редактора ресурсов напрямую из редактора сцен;
— анализатор ресурсов;
— найти объект по имени;
Редактор ресурсов
Второе важное приложение, которое мы рассмотрим в этом уроке, это редактор ресурсов.
Так как мы открыли уже готовый проект, то с ним уже связана база графических ресурсов.
Чтобы её увидеть, нажмите кнопку (или меню: Tools - Resource editor).
Откроется новое окно, которое, на самом деле, является независимым приложением:
Как и в редакторе сцен, вверху окна редактора ресурсов расположено меню и кнопки быстрого доступа. Ниже, в левой панели находятся папки, внутри которых можно найти различные графические ресурсы, которые мы будем использовать на протяжении этих уроков. Каждая папка названа по имени урока. Кликнув на треугольничек слева от папки lesson_1 мы увидим текстовый список из 8 картинок, находящихся в ранее запущенном приложении со слоненком и солнышком.
Если в дереве папок активна данная папка, то справа мы увидим список графических ресурсов в виде иконок. Если же в дереве кликнуть на имя конкретной картинки, то в правой панели она будет представлена в натуральную величину.
Текущее приложение содержит фоновую картинку (bg), три картинки частей слонёнка (elephant_body, elephant_head1, elephant_head2) и 4 картинки с различным видом солнышка.
Так как редактор ресурсов является отдельным приложением, оно может оказаться под окном редактора сцен. Это не всегда удобно, поэтому зайдем в пункт редактора ресурсов меню View и поставим галочку у пункта Always on Top. Теперь редактор ресурсов окажется поверх редактора сцен (как впрочем, и поверх всех остальных окон). Естественно галочку можно в любой момент снять или свернуть окно редактора ресурсов.
Добавление на сцену картинки
Разберем как на сцену добавляются новые объекты. Предполагается, что мы одновременно видим окна обоих редакторов. Нажав мышкой на иконку головы слонёнка в редакторе ресурсов перетаскиваем её на сцену в редакторе сцен, где кнопку мышки отпускаем:
Теперь окно редактора ресурсов можно свернуть, чтобы оно не мешало. На сцене мы видим одного полноценного слонёнка и отдельную парящую голову. В списке объектов (панель Layout) добавился объект elephant_head2. Его имя по умолчанию совпадает с именем картинки в редакторе ресурсов. Если оно не достаточно точно выражает назначение этого объекта, то его необходимо изменить в панели Properties (предполагается, что в дереве объектов эта голова сейчас выбрана). Переименуем её, например, в elephant_ghost (дух слонёнка). Для этого кликнем справа от поля имя в в панели Properties и введем новое название. После окончания редактирования нажимаем Enter. Одновременно с этим поменяется имя в дереве объектов (Layout). Стоит всегда придерживаться следующего правила:
Необходимо присваивать объектам в проекте осмысленные имена, отражающие их роль и функции. Это относится также к именам экранов и сцен.
Вокруг добавленной головы находится зелёная рамка. Если она красная, необходимо кликнуть на объект (голову) и он станет активным. Активный объект можно таскать мышкой по экрану, задав ему требуемое положение (не оторвите только голову исходному слоненку). Стоит раскрыть свойство "положение" в панели Properties и понаблюдать как при таскании головы меняются её координаты. Естественно, положение объекта можно изменить и при помощи прямого редактирования полей x, y свойства "положение".
| Оглавление << | Оглавление | >> Урок 2 |
|---|