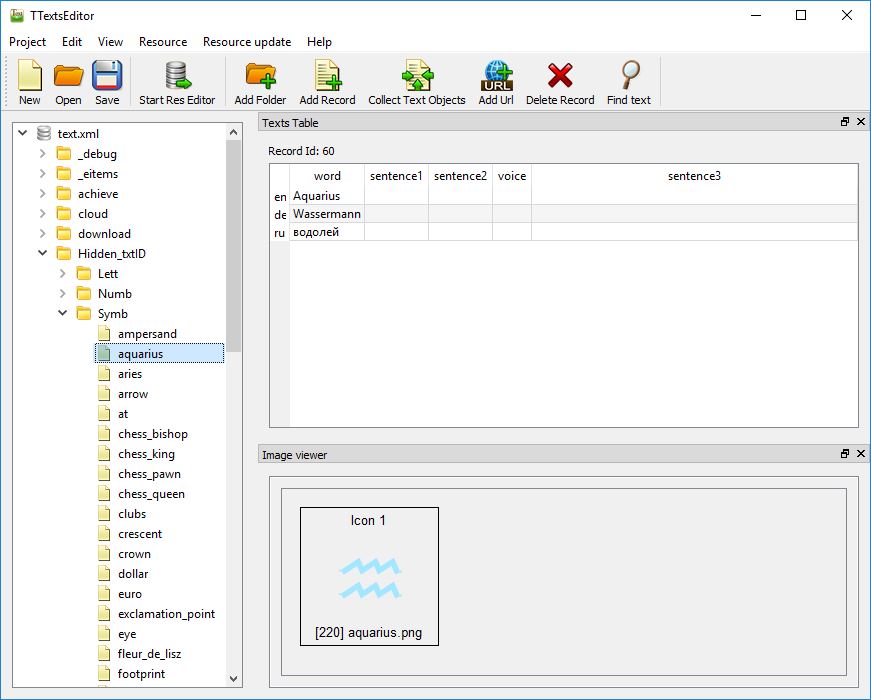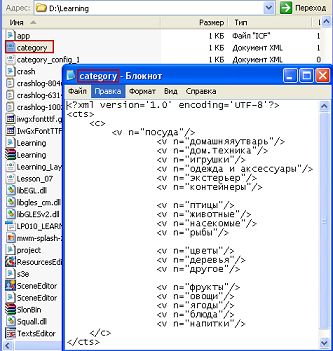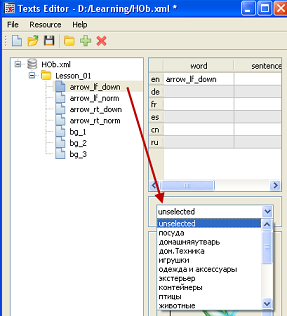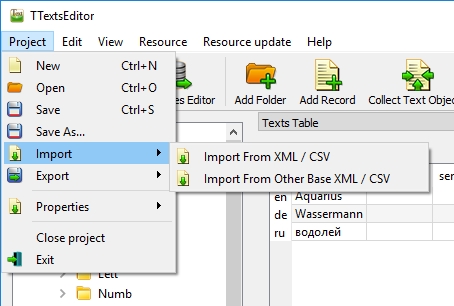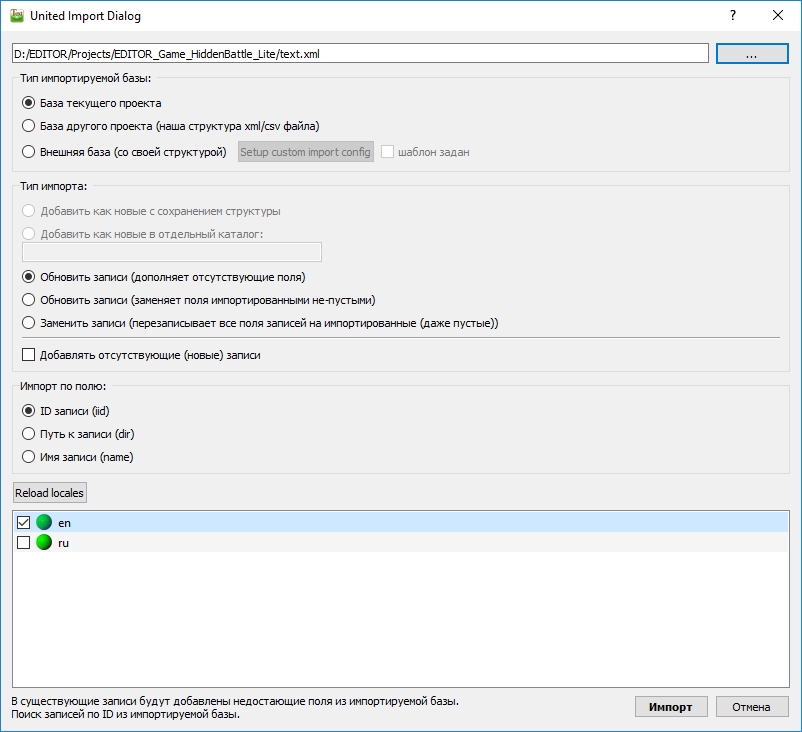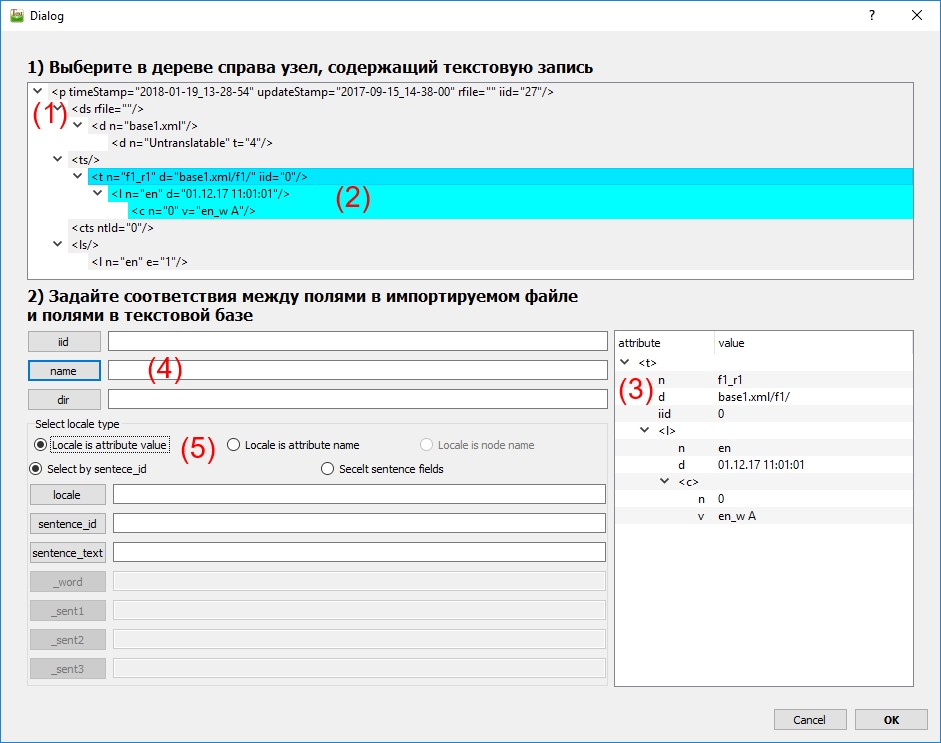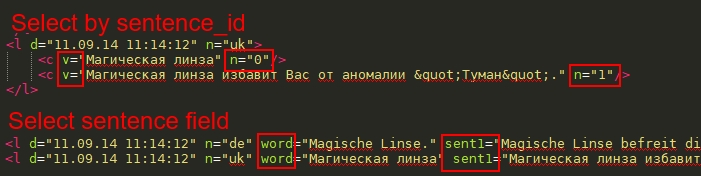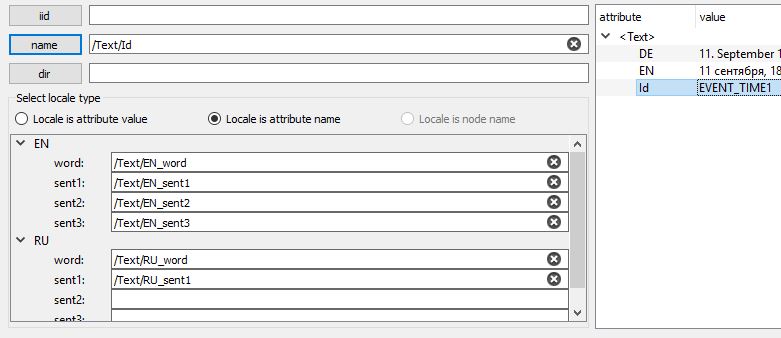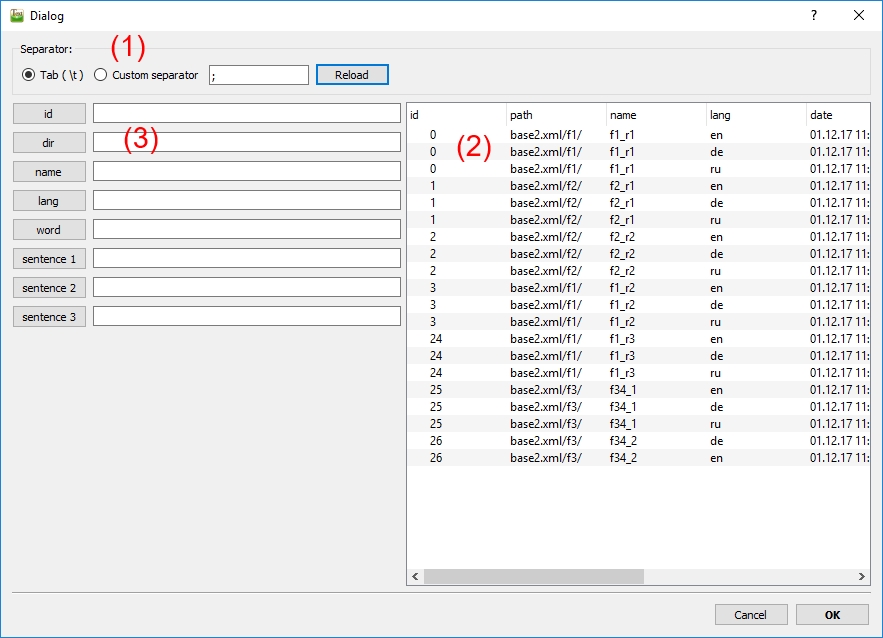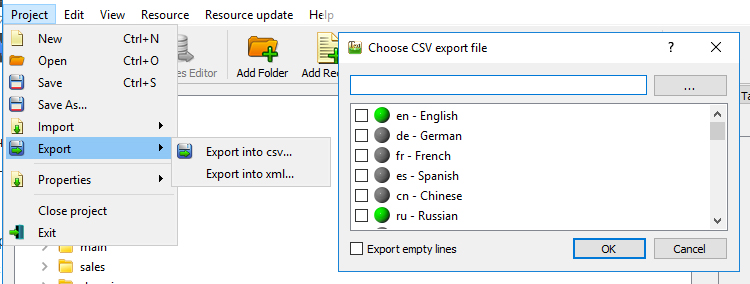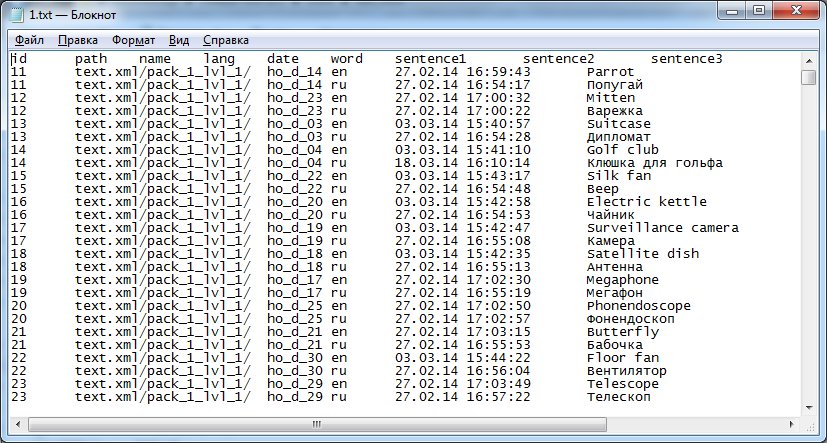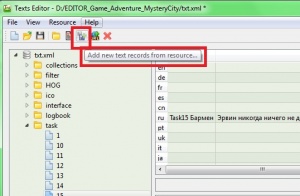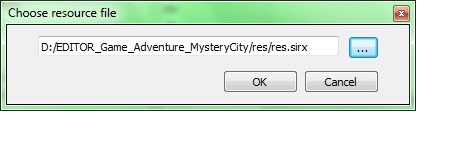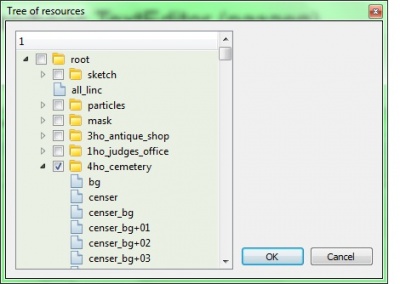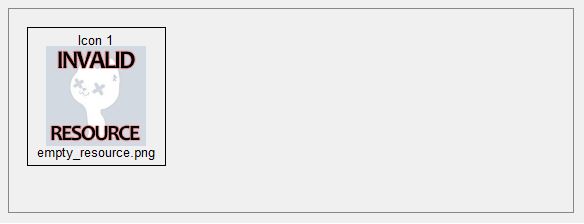Интерфейс TextEditor
 Редактор текстов
Редактор текстов
![]() Text Editor - хранилище всех текстовых ресурсов (надписей) на различных языках.
Text Editor - хранилище всех текстовых ресурсов (надписей) на различных языках.
Аналогично графике и звукам при помощи мышки они перетаскиваются в соответствующие свойства объектов, находящихся в Scene Editor.
- См. также
- Урок 6
Окно редактора имеет следующий вид:
Общие свойства и действия с текстом
После сохранения действий в текстовом редакторе база автоматически обновляется в редакторе сцен.
- элемент текстовой базы - строка текста, которая может хранить в себе несколько различных фраз,записанных в разные поля
- один текст на разных языках записывается в один элемент текстовой базы
- в текстовой базе может храниться voice
- элемент текстовой базы может хранить в себе несколько иконок, для которых можно выбрать одну из 4-х категорий (mainPicture, icon1, icon2,icon3)
- каждому элементу текстовой базы присваивается уникальный номер.
- при добавлении элемента - присваивается следующий по порядку уникальный номер
- при экспорте экранов в текущий проект элементы текстовой базы добавляются автоматически в базу текущего проекта и присваиваются им следующие по порядку уникальные номера
- может существовать несколько элементов с одинаковыми именами (но следует избегать этого!)
- текст может быть автоматически добавлен в текущий проект или добавлен из другой текстовой базы
- элемент текстовой базы может быть удален, модифицирован, категоризирован
Кнопки быстрого запуска
Вверху окна приложения расположены кнопки общего меню:
 — команда создать Новый файл;
— команда создать Новый файл; — команда открыть уже созданный проект;
— команда открыть уже созданный проект; — сохранить изменения в файле;
— сохранить изменения в файле;— открыть базу ресурсов;
 — создать новую папку в корневой базе;
— создать новую папку в корневой базе; — добавить новую текстовую запись;
— добавить новую текстовую запись; — добавить новую текстовую запись из базы ресурсов;
— добавить новую текстовую запись из базы ресурсов; — добавить новую url запись;
— добавить новую url запись; — удалить текстовую запись;
— удалить текстовую запись; — найти необходимую текстовую запись в текстовой базе.
— найти необходимую текстовую запись в текстовой базе.
Меню редактора
1. Если нажать в меню кнопку File, выпадет список команд, с помощью которых можно создать новый или загрузить уже созданный файл, сохранить файл с указанием места сохранения и т.д.
2.Для импорта фраз на другом языке необходимо воспользоваться Функцией Импортировать меню File и выбрать .xml-файл с текстом и выбрать язык
3. Если нажать в меню кнопку Resource, выпадет список команд:
- Open Resource - позволяет создать базу по ранее подготовленной графической базе ресурсов с точным совпадением структуры и названием папок и файлов. Используется для Hidden Objects;
- Choose Resource File - позволяет подгрузить базу графических ресурсов для перетаскивания изображений из ResourcesEditor на иконку;
- Choose Categories Config - помогает классифицировать текстовые файлы по категориям.
Создание и заполнение текстовой базы проекта
Текстовая база не создается автоматически при создании проекта.
Для создания и заполнения текстовой базы:
1. Заходите в пункт меню file -> New. Появляется пустая база ресурсов, по умолчанию названная Untitled.
2. Слева в дереве текстовых объектов кликаем правой кнопкой мыши и выбираем Add record. Каждый раз при добавлении новой текстовой записи редактор просит нас написать ее имя. Это имя можно будет изменить в любой момент. Запишем имя arrow_If_down.
3. Выделить запись и в окне приложения TextEditor справа в столбце Word запишем слово, в столбце Sentence1,Sentence2 - указать подсказку для текстовой записи, в столбце voice - подключить звуковой файл для текстовой записи из ResourcesEditor.
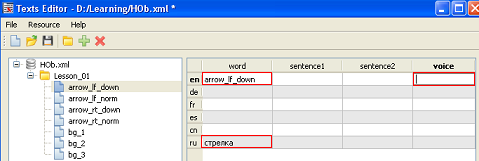
Необходимо обязательно сохранять любые изменения с текстом в редакторе TextEditor.
Для вызова текстового редактора можно воспользоваться меню Инструменты -> Редактор текстов, либо кнопкой быстрого запуска ![]() .
.
Замечание. Букву Ё заменяем на Е
Импорт текстовой базы
Открыть окно импорта можно через меню Project > Import > Import From XML / CSV
Настройка импорта
Окно импорта:
- Путь к импортируемому файлу:
- Для выбора импортируемого файла нажмите на кнопку справа поля (...)
- Импорт возможен только из файлов .xml и .csv
- Тип импортируемой базы:
- База текущего проекта - импорт базы вашего текущего открытого проекта; импорт записей будет осуществлен по их id.
- База другого проекта (наша структура xml/csv файла) - импорт текстов из другого проекта; импорт записей может быть осуществлен по структуре базы либо по именам записей.
- Внешняя база (со своей структурой) - импорт внешнего файла с отличающейся от нашей структурой; для данного типа импорта нужна детальная настройка (об этом ниже).
- Тип импорта:
- Добавить как новые с сохранением структуры - для каждой импортируемой записи создает новую запись в текущей базе; сохраняется изначальная структура записей импортируемого файла.
- Добавить как новые в отдельный каталог - создает в корне базы новый каталог, для каждой импортируемой записи создает новую запись в каталоге; сохраняется изначальная структура записей импортируемого файла относительно нового каталога.
- Обновить записи (дополняет отсутствующие поля) - "мягкое" обновление записей - добавляет в существующие записи отсутствующие там поля, если таковые заполнены в импортируемой базе.
- Обновить записи (заменяет поля импортированными не-пустыми) - "жесткое" обновление записей - добавляет либо заменяет в существующих записях те поля, которые заполнены в импортируемой базе.
- Заменить записи - перезаписывает все поля записи на импортируемые, даже если в импортируемой записи они пустые.
- Добавлять отсутствующие (новые) записи - если установлено - добавляет импортируемые записи, отсутствующие в текущей базе, как новые записи (с сохранением структуры).
- Импорт по полю:
- ID записи - сравнение записей при импорте по их iid.
- Путь к записи - сравнение записей при импорте по их пути в структуре и имени записи.
- Имя записи - сравнение записей при импорте по их имени. Берётся первое найденное имя! Для данного пункта КРАЙНЕ ЖЕЛАТЕЛЬНО иметь уникальные имена записей во избежание потери данных и лишних проблем.
- Выбор импортируемых локализаций
- В данном поле показаны все локализации, находящиеся в импортируемом файле.
- Для импорта той или иной локали - отметьте её галочкой.
- Для импорта всех локалей - отметьте их все.
- Кнопка "Reload locales" перегружает локали импортируемого файла (например если он был изменен в процессе работы с этим окном).
- Зелеными шариками
 обозначены языки, используемые в проекте (выбранные в Project > Properties > Selected languages...).
обозначены языки, используемые в проекте (выбранные в Project > Properties > Selected languages...). - Серыми шариками
 обозначены языки, которые на данный момент не используются в проекте. Вы можете их импортировать, но для работы с ними их нужно будет включить.
обозначены языки, которые на данный момент не используются в проекте. Вы можете их импортировать, но для работы с ними их нужно будет включить.
Настройка импорта из внешней базы (XML)
Окно импорта внешней XML базы:
Элементы интерфейса:
- (1) - структура импортируемого файла
- (2) - выбранный элемент структуры, отвечающий за текстовую запись
- (3) - структура выбранного элемента текстовой записи
- (4) - основные параметра записи - id, имя и каталог
- (5) - параметры импорта локалей
Пошаговая инструкция на примере xml нашей текстовой базы
- В структуре импортируемого файла (1) найдите элемент, отвечающий за текстовую запись, и дважды кликните по нему левой кнопкой мыши (ЛКМ)
- Задайте соответствие между полями в структуре выбранного элемента (3) и необходимыми полями для нашей текстовой базы (4):
- Первый способ сделать это: перетащите строку из структуры (3) в соответствующее поле (4)
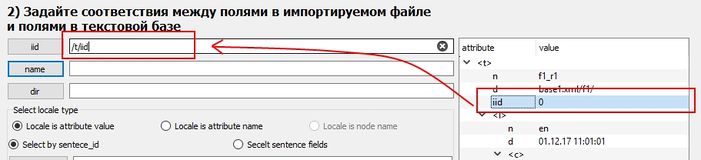
- Второй способ: выбрать нужную строку (3) и нажать кнопку напротив соответствующего поля (4)
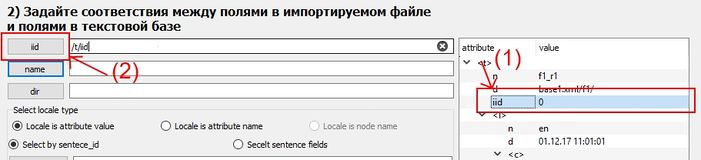
- Способ третий (хардкор): вписать путь к полю вручную (делать на свой страх и риск, либо если нужного поля по какой-то причине нет в структурке)
- Выберите тип хранение локали и записей:
- Locale is attribute value - код локали находится в значении атрибута, например как в нашей базе:
- Locale is attribute name - код локали является самим атрибутом, а его значение - текстом
После всех установок нажмите ОК. Если всё установлено правильно - вы увидите список доступных в файле языков и сможете импортировать файл.
Настройка импорта из внешней базы (CSV)
Окно импорта из CSV:
Элементы интерфейса:
- (1) - тип разделителя
- (2) - структура csv файла
- (3) - поля для импорта
Пошаговая инструкция:
- Выберите тип разделителя (1) - обычно используется табуляция (Tab \t ), но в некоторых случаях разделителем может быть другой символ.
- Если разделитель был изменен - для применения нажмите Reload
- Задайте соответствие между структурой импортируемого CSV файла (2) и полями для импорта (3)
- Первый способ: перетащите строку из структуры (2) в соответствующее поле (3)
- Второй способ:выбрать нужную строку (2) и нажать кнопку напротив соответствующего поля (3)
- Третий способ: заполните поля вручную
- Когда все необходимые поля будут заполнены - жмите OK
Экспорт текстовой базы
Существует два варианта экспорта текстовой базы:
- Export into txt . . . - в файл с расширением .csv (текстовый файл)
- Export into xml . . . - в файл с расширением .xml (текстовая база)
Само окно экспорта аналогично окну импорта:
- Экспорт в xml генерирует файл, идентичный файлу текстовой базы, но лишь с выбранными в окне языками;
- При экспорте в csv создается файл такой структуры:
Экспортироваться будут лишь те языки, которые были выбраны в данном окне, вне зависимости от их наличия в базе. Пустые поля и языки экспортированы не будут.
При выборе флага "Export empty lines" будут экспортированы все пустые поля и языки, что очень полезно для перевода базы.
Добавление иконок в текстовый элемент
Необходимость добавления изображения в текстовый элемент, может возникнуть, например, при формировании элементов hiddenObject, или при работе с элементами economics. Изображение перетаскивается в текстовый элемент из редактора ресурсов мышкой. Но, в случае необходимости создать множество элементов за один раз, есть более эффективный способ:
- На панели с кнопками быстрого запуска нажимаем Add new text records from resource....
- Открылось окошко choose resource file в нем следует выбрать необходимый sirx файл.
- В открывшемся дереве ресурсов выбираем нужную папку
- Из отмеченной папки файлы преобразуются в текстовые элементы, содержащие строку word и соответствующее изображение. Причем добавятся они в текстовый редактор в папку, которая создастся в соответствии с папкой, содержащей эти иконки в редакторе ресурсов.
Если вдруг так получилось, что к текстовой записи подвязан ресурс которого больше нет в базе ресурсов -- он будет обозначен как "INVALID RESOURCE":
Поиск записи в текстовой базе
Окно поиска текстовой записи активируется при нажатии кнопки быстрого запуска ![]() .
.
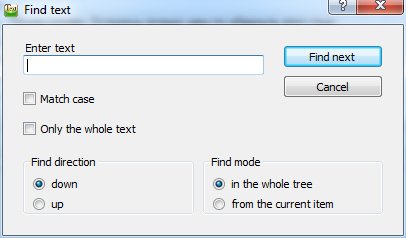
Поиск проходит по непосредственно содержимому текстового поля.
Поиск по дереву базы может проходить сверху вниз и снизу вверх, если выбрать один из пунктов группы Find direction:
- down - искать сверху вниз;
- up - искать снизу вверх.
Для оптимизации процесса поиска можно выбрать в группе Find mode один из следующих пунктов:
- in the whole tree - искать во всем дереве;
- from the current item - искать от текущего элемента.
Строка, которая вводится в строку поиска может быть подстрокой интересующей нас записи либо же полностью с ней совпадать. Это можно регулировать с помощью пункта Only the whole text.