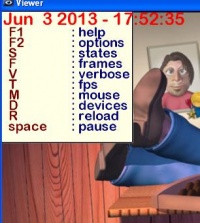Интерфейс Viewer
Содержание
Начало работы со вьювером
Вьювер — приложение, визуализирующие созданную игру, и дающее возможность выявить ошибки и артефакты до начала тестирования.
Вьювер предназначен для отладки и тестирования созданной игры самим гейм- дизайнером.
Вьювер запускается непосредственно из ScenceEditor двумя способами из меню Вьювер - Открыть вьювер или кликом по кнопке ![]()
Для закрытия вьювера нажимаем «Закрыть» или клавишу Esc
Перед запуском вьювера необходимо выбрать экран или сцену на экране, который начнёт проигрываться, и сохранить проект.
Может быть запущено несколько вюверов.
Клавиша F1
Особенности работы двух вюверов одновременно
Последний запущенный вювер отображает внесенные и сохраненные изменения перед его запуском. Предыдущий запущенный вьювер — не будет отображать изменения в проекте, внесенные после его запуска
Список команд, доступных во вьювере, вызываемых по нажатию клавиши F1:
- F2 (help) — открывается панель отладки приложения
- S (states) – при вызове команды на экране отображаются состояния объектов, у которых включена отладка
- F(frames) — отображаются границы обьектов
- V(verbose) – в браузере, установленном по умолчанию, откоется xml — код визуализируемой сцены
- T(fps) — отобразится информация о загрузке операционной памяти ПК
- M(mouse) – при клике по обьекту отобразятся координаты мыши
- D(device) - параметры экрана устройства, под которое разрабатвается приложение
- R(reload) — перезагружает во вьювер весь проект и визуализирует первый по списку экран проекта,
- space – останавливает все процессы игры на данном экране. Для повторного запуска нажимаем space.
Список команд закрывается при повторном нажатии клавиши F1
Клавиша F2
При клике на клавишу F2 вызвается панель отладки, позволяющая осуществить :
- переходы между экранами
- вызов других команд вювера
- отслеживать запись параметров в опции (в файл options)
- переключение между локализациями на разные языки
- настройка цвета текста, отображаемого на экране
На рисунке справа приведен вид экрана с включеной панелью отладки.
Панель отладки закрывается при повторном нажатии клавиши F2
Замечания:
- Для перехода на другой экран кликните по названию экрана левой кнопкой мыши.
- Для выбора оптимального цвета шрифта информации,отображаемой на экране поставьте галочки на панели выбора цвета шрифта.
- Для выбора языка локализации игры кликните левой кнопкой мыши по аббревиатуре языка.
- При клике на кнопку Reload во вьювер перезагружается весь проект и визуализируется первый экран в дереве экранов проекта
- При клике на кнопку Save записываются текущие параметры игры (обьектов) и отображаются по порядку в области записи параметров прохождения игры. При клике на запись в области записи параметров прохождения игры игра возвращается в то состояние, после которого были записаны параметры игры.
- При вызове команды time отобразится информация о загрузке операционной памяти ПК/
- При вызове команды flyers отобразится информация …..
- При клике на кнопку log
- При вызове команды log откроется меню в панели отладки (отобразятся кнопоки hystory и pause). При клике на pause на экране отобразится информация об изменении состояний и свойств обьектов во время прохождения игры в режиме реального времени.