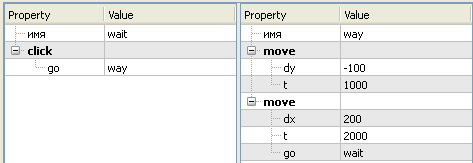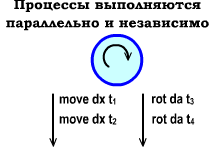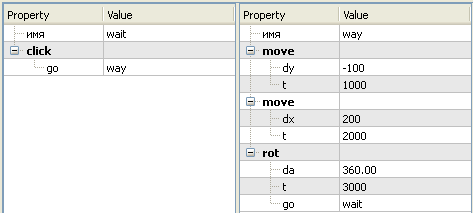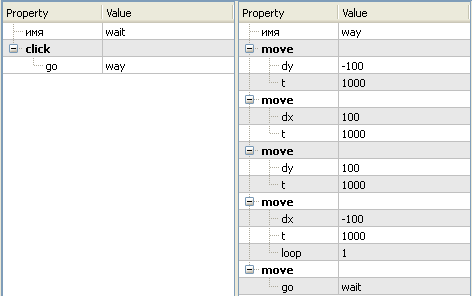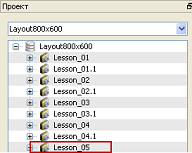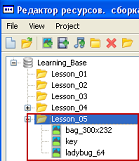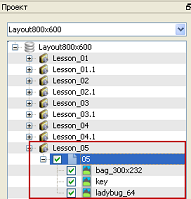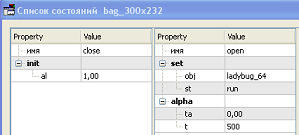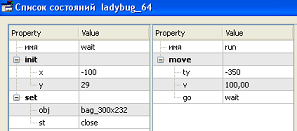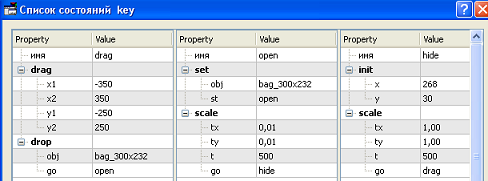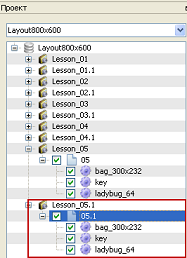Движение машин: жучки, ключи и многое другое — различия между версиями
Steps (обсуждение | вклад) (→Процессы и движение) |
Steps (обсуждение | вклад) (→Циклическое движение) |
||
| Строка 109: | Строка 109: | ||
Она, как и остальные команды процессов, запустилась бы параллельно с командами | Она, как и остальные команды процессов, запустилась бы параллельно с командами | ||
и сработала бы сразу. В результате ни какого движения не получилось бы! | и сработала бы сразу. В результате ни какого движения не получилось бы! | ||
| + | |||
| + | Если параметр loop=-1, то движение будет бесконечным. | ||
| + | Этого же можно было добиться, поставив вместо loop=-1 параметр go с переходом в это же состояние (перезапустить состояние). | ||
| + | |||
| + | Кроме команды зацикливания данного процесса, можно из одних команд запускать другие (начинать процессы другого типа). Например, пусть жучок движется вправо в течении 1 секунды и вращается 2 секунды. | ||
| + | Команда move закончится раньше команды rot. | ||
| + | Пусть затем, закончив полный оборот (на уже остановившемся объекте), он начинает снова двигаться вправо. Реализуется это так: | ||
=== Вращение вокруг пивота === | === Вращение вокруг пивота === | ||
Версия 08:21, 14 января 2013
| Урок 4 << | Оглавление | >> Урок 6 |
|---|
Цель: изучить процессы движения и способы взаимодействия машин.
Задачи:
- реализовать разными методами "ход конем"
- организовать циклическое движение по квадрату.
Содержание
Процессы и движение
До сих пор мы ограничивались только одной командой процессов - wait (ожидание). В этом уроке мы рассмотрим другие процессы. Существуют следующие команды движения (изменения объекта):
- move - движение по прямой
- rot - вращение
- scale - изменение размера
- alpha - изменение прозрачности
- phys - движение в силовом поле.
В каждой команде достаточно много параметров. Например, можно сдвинуться (move) по горизонтали на dx пикселей за время t. Вместо времени можно указать скорость v в пикселях в секунду. Можно двигаться в определенную целевую точку с координатами (tx, ty) и т.д.
Ход конем
Рассмотрим простой пример в котором объект движется сначала вверх на 100 пикселей, а затем вправо на 200. В качестве такого объекта будем использовать ladybug (божья коровка или для краткости жучок), картинку которой можно найти в редакторе ресурсов в папке этого урока. Как обычно, перетаскиваем её на сцену, переименовываем и превращаем в машину состояний. Организуем сначала движние нашего жучка при помощи трёх состояний:
Первое, стартовое состояние является запускающим. Если кликнуть на жучка, то он начнет своё движение. Когда перемещение по вертикали заканчивается (состояние up), жучок переходит в третье состояние (right), в котором движется вправо. Закончив движение, он возвращается в стартовое состояние и ждет очередного клика.
Координатная ось Y (вертикальная) на сцене направлена вниз, а ось X (горизонтальная) -- вправо. Поэтому, чтобы жучок начал двигаться вверх, его смещение должно быть отрицательным. В нашем случае это dy=-100. Эти 100 пикселей объект должен пройти за одну секунду (t=1000). В конце выполнения команды move происходит переход в следующее состояние, имя которого задается в поле "go".
При движении вправо, происходит смещение на 200 пикселей. Чтобы скорость движения вверх и вправо была постоянной, необходимо соответственно увеличить время движения (t=2000).
Точно такое же движение можно организовать в рамках одного, а не двух состояний. Поместите на сцену еще одного жучка, дайте ему другое имя и задайте следующую машину состояний:
Команды move в состоянии way выполняются последовательно. Сначала отрабатывает нулевой move, а затем первый.
Протестируйте получившийся результат. Оба жучка должны двигаться одинаковым образом. Не забывайте при тестировании включать отладочную информацию о текущих состояниях.
Последовательно и параллельно
И так, в рамках данного состояния все команды процессов с одинаковым названием выполняются последовательно. При этом команды с разными именами выполняются параллельно.
Пусть в состянии есть несколько команд move и несколько команд rot (вращения):
- move0 move1 rot0 move2 rot1 rot2
Независимо от их чередования, они выстраиваются в параллельные списки процессов:
- move0 rot0
- move1 rot1
- move2 rot2
Эти списки начинают одновременно выполняться сверху вниз: отрабатывают команды move и одновременно с ними комананды rot.
Заставим нашего жучка при совершении хода конем поворачиваться на 360 градусов. Для этого поместим третью машину со следующими состояниями:
Запустите проект во вьювере. Одновременно с выполнением двух команд move будет выполняться одна команда rot. Время выполнения rot равно суммарному времени двух команд move (3000=1000+2000). В результате, к концу движения, жучок поворачивается на 360 градусов.
Переход в следующее состояние go в данном случае можно было бы поставить не в команду rot, а в последнюю команду move. Однако приведенное решение лучше, так как гарантирует, что переход произойдет только, когда жучок полностью развернется. Хотя суммарное время move совпадает с временем rot, реальное компьютерное время выполнения этих команд может немного отличаться. В результате, если выйти из состояния по окончанию движения, можно получить не до конца развернувшегося жучка.
Циклическое движение
С командами движения, также как и с командой ожидания, можно использовать циклы. Например, заставим (уже четвертого) жучка при клики два раз оббегать стороны квадрата. Это можно сделать при помощи следующей машины:
Четыре команды move выполняются одна за одной. Затем вьювер натыкается на параметр loop=1 и еще раз выполняет это движение с самого начала. Последняя команда move служит для перехода в стартовое состояние ожидания клика.
Заметим, что нельзя было для перехода использовать wait. Она, как и остальные команды процессов, запустилась бы параллельно с командами и сработала бы сразу. В результате ни какого движения не получилось бы!
Если параметр loop=-1, то движение будет бесконечным. Этого же можно было добиться, поставив вместо loop=-1 параметр go с переходом в это же состояние (перезапустить состояние).
Кроме команды зацикливания данного процесса, можно из одних команд запускать другие (начинать процессы другого типа). Например, пусть жучок движется вправо в течении 1 секунды и вращается 2 секунды. Команда move закончится раньше команды rot. Пусть затем, закончив полный оборот (на уже остановившемся объекте), он начинает снова двигаться вправо. Реализуется это так:
Вращение вокруг пивота
Как ездят кареты
Как открыть замок ключом
Я закончу этот урок. Двигайтесь дальше, начиная с 6-го!
Взаимодействие машин
§1. Создание экрана и сцены в игровом проекте
1. Запустить SceneEditor.
2. В меню Проект → Загрузить → Learning.seproj.
3. Кликнув правой кнопкой мыши по ранее созданному экрану Lesson_04.1, создать экран Lesson_05.
4. В экране Lesson_05 создать новую сцену 05, в которую (через ResourcesEditor) добавить графические ресурсы из папки Sources\Lesson_05 (см. подготовка к работе «Создание проекта»).
§2. Создание машин состояний
1. Графические ресурсы перевести в машины. Для этого нужно, прокликивая по всем объектам, в свойстве элемента изменить тип изображения на тип maсhine.
2. Для всех объектов (машин) в сцене прописать такие состояния:
для саквояжа
для жука
для ключа
Подробнее о командах состояний:
init – инициализация состояния (координаты, прозрачность и т.п.);
alpha – изменение прозрачности объекта (команда процессов). Меняется от 0 (полностью прозрачен) до 1 (непрозрачен);
move – движение объекта по сцене (команда процессов);
drag – команда, позволяющая перетаскивать объект в диапазоне x1, x2, y1, y2 (команда процессов);
drop – команда, указывающая на запуск состояния другого объекта, если отпустить объект в диапазоне x1, x2, y1, y2 (команда процессов);
scale – вращение объекта вокруг точки пивота с координатами px, py (команда процессов). Эти координаты задаются в общих свойствах элемента (объекта) или командой init в данном состоянии.
3. Проверить выполнение задачи с помощью проигрывателя сцен Viewer.
§3. Задание к уроку
1. Щелкнув правой кнопкой мыши по экрану Lesson_05, создать новый экран Lesson_05.1
2. Создать новую сцену (с названием 05.1).
3. Скопировать все объекты из сцены 05 (экрана Lesson_05).
4. Вставить скопированые объекты в новую сцену 05.1.
5. В новой сцене постарайтесь сами прописать состояния и команды в измененную задачу. Сделайте так, чтобы:
a) изначально за время 1 секунда саквояж уменьшился от первоначальных размеров до 0, а затем увеличился до 1 (первоначальных размеров);
b) при перетаскивании ключа в область саквояжа, жук развернулся на 180 градусов и двигался вниз.
| Урок 4 << | Оглавление | >> Урок 6 |
|---|