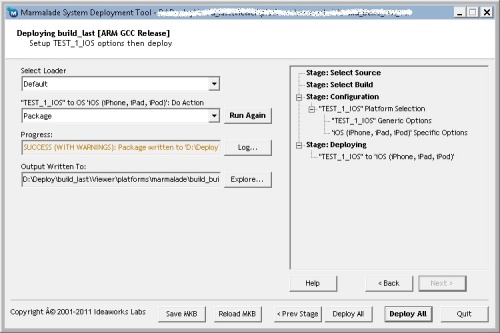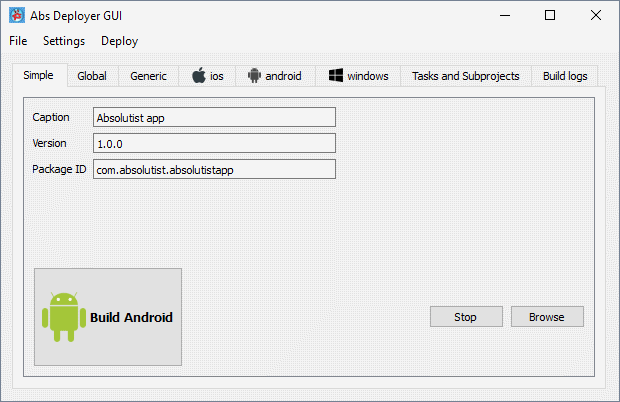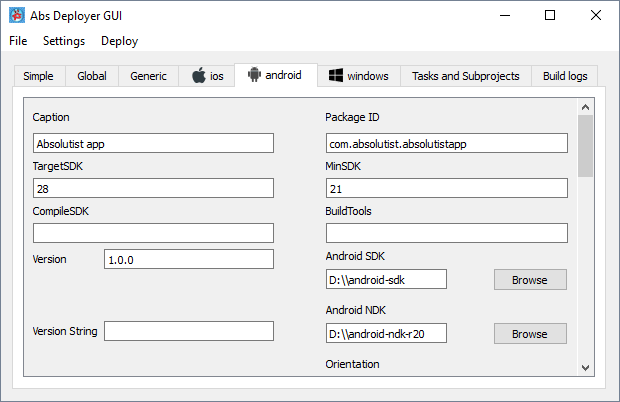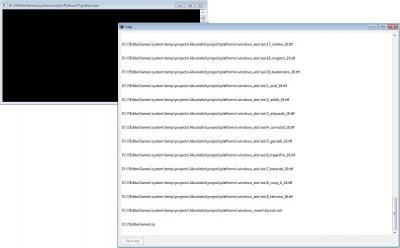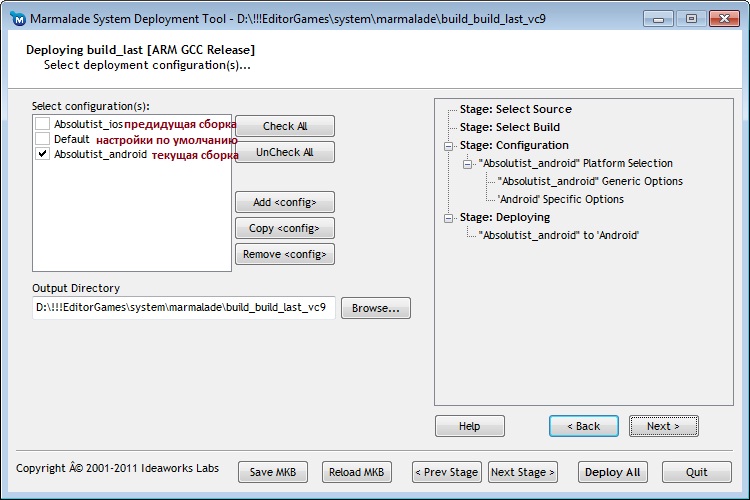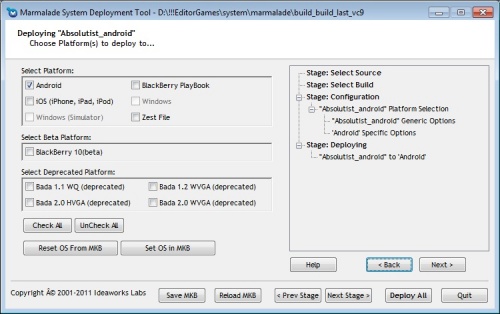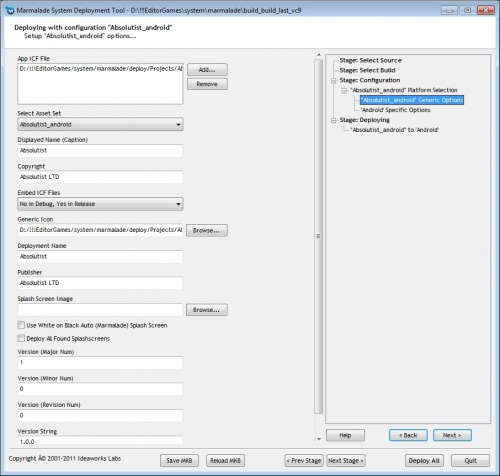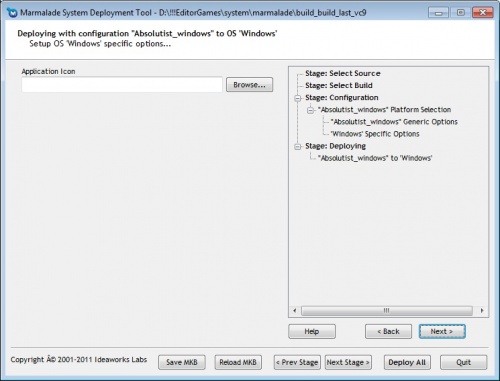Сборка проекта
Содержание
Сборка проекта с помощью Abs Deployer
Запуск сборки APK из окна экспорта
Чтобы запустить окно сборки с уже настроенными параметрами, нужно в окне подготовки экспорта проекта поставить галочку "Launch default build after export". После окончания экспорта откроется окно Abs Deployer.
Окно Abs Deployer
Здесь можно наблюдать 3 поля ввода и большую кнопку "Build Android". Поля ввода:
- Caption - название приложения
- Version - версия приложения
- Package - пак приложения для Google Play
На большую кнопку нажимать пока рано, сначала нужно настроить сборку. Перейдем на вкладку Android:
Вкладка Android
Некоторые поля, соответствующие первой вкладке, уже будут заполнены, остальные поля нам надо заполнить самим. Заполните поля TargetSDK и MinSDK как на скриншоте, а также пропишите пути к AndroidNDK и AndroidSDK. Два этих набора можно скачать, установив вместе с Android Studio, или же по отдельности: Android SDK Tools, Android NDK. Разархивируйте скачанные файлы и поместите их на диске (убедитесь, что папка доступна для записи файлов).
После настройки возвращаемся на вкладку и жмем на кнопку сборки. Логи сборки отражаются в последней вкладке. После сборки результирующую APK можно найти в папке папка с редактором\system\project_build\data\build_android\app.
Запуск сборки через Marmalade SDK
Для того чтобы собрать проект необходимо:
- Провести настройку проекта в соответствии с инструкциями указанными в
- Установленный Marmalade SDK последней версии, для сборок ios, android, blackberry, windows marmalade, windows phone 8
- Сборка для Windows Phone 8 возможна только на системе Windows 8, также необходимо наличие установленных Windows Phone 8 SDK и Visual Studio 2012 редакций Express Phone Edition или Professional
- Для сборок flash и windows_absolutist Marmalade SDK не нужен
- В редакторе сцен выбрать "проект" -> экспортировать проект
- В появившемся окне выбрать необходимые настройки упаковки графики, каталог для экспорта указывать не надо

- Выбрать платформу для сборки и нажать "ok"
После этого начинается экспорт проекта и его подготовка для сборки в соответствии с настройками указанными в Proj_config.csv. Ход формирования настроек можно увидеть в окне приложения Logger, которое запустится сразу по окончании экспорта проекта. Logger отображает ход выполнения настроек, python подготавливает сборку и запускает Marmalade Deploy Tool. Если Marmalade Deploy Tool не запускается длительное время - можно принудительно прервать сборку закрыв окно pyton и посмотреть в Logger-е какие проблемы произошли во время подготовки к сборке.
При необходимости лог из Logger-а можно сохранить в файл соответствующей кнопкой.
После проведения всех настроек запустится Marmalade Deploy Tool в котором можно проверить правильность настроек, внести корректировки и запустить сборку. Важно! Корректировки внесённые в Marmalade Deploy Tool не будут сохранены для следующей сборки.
Когда откроется окно Marmalade Deploy Tool с предложением выбрать архитектуру сборки - arm или x86. x86 необходимо выбирать только для сборки windows_marmalade, для остальных случаев выбираем платформу ARM GCC Release и нажимаем кнопку далее.
Если навести курсор мышки на поле, то появится подсказка с информацией об этом поле и на что оно влияет.
В следующем шаге необходимо выбрать конфигурацию проекта, который будет собираться. Снимаем отметку с настроек default и предыдущего собранного проекта, если отличается от текущего, и выбираем текущую настройку и нажимаем "Далее".
На этом шаге идёт выбор платформы и платформенные настройки. Если перед экспортом выбрана платформа ios, то в окне выбора платформы платформа IOS будет выбрана автоматически, если android, amazon, samsung - то автоматически будет выбрана android, для windows_marmalade - windows, для blackberry необходимо выбрать самостоятельно playbook - если приложение для playbook и, или, blackberry 10 - если приложение для blackberry 10, для Windows phone 8 также необходимо выбрать самостоятельно её платформу. Когда указана правильно соответствующая платформа - нажимаем "Далее".
На этом шаге можно проверить название приложения, название итогового файла, издателя, версию, также можно увидеть путь к файлу app.icf, который будет использован - можно проверить те ли настройки в нём которые ожидаются. Если всё правильно - нажимаем "Далее" для перехода к платформенным настройкам.
IOS
В этом шаге можно проверить правильность платформенных настроек: bundle id, иконок, сплэш-скринов, настройки региона для сборки, подписывать приложение или нет, профиль которым необходимо подписать приложение. Для подписи необходимо поставить отметку "Sign for distribution" и выбрать профиль в пункте "Provision profile". Если всё правильно - нажимаем кнопку "Далее".
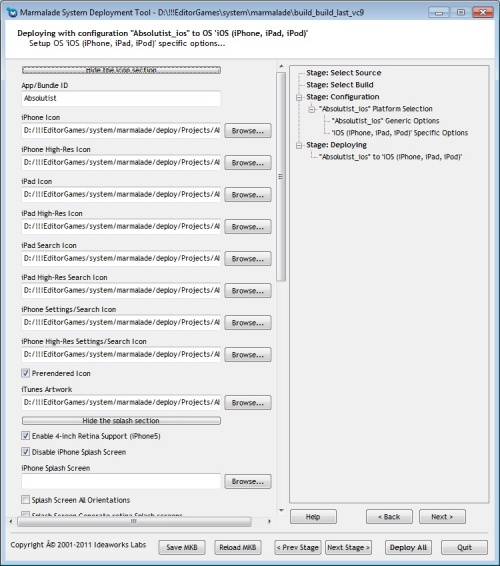
Android
В этом шаге можно проверить правильность платформенных настроек: package id, иконок, подписывать приложение или нет, ключи, которыми необходимо подписать приложение. Для подписи необходимо заполнить поля "Key Alias Name", "Private Key Password", "Application Keystore", "Keystore Password". Если всё правильно - нажимаем кнопку "Далее".
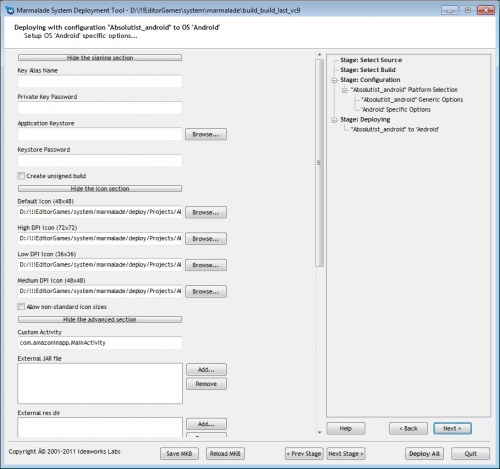
Blackberry
В этом шаге можно проверить правильность платформенных настроек: Author Name, Author ID, иконок, пароль к хранилищу ключей, пароль к сервису Blackberry, ключи, которыми необходимо подписать приложение. Для подписи необходимо заполнить поля "BlackBerry CSK Password", "BlackBerry Keystore file", "BlackBerry Keystore Password".
Поле Playbook Specific Icon и Blackberry 10 Specific Icon не рекомендованы к заполнению.
Настройки для Blackberry 10 аналогичны.
Если всё правильно - нажимаем кнопку "Далее".
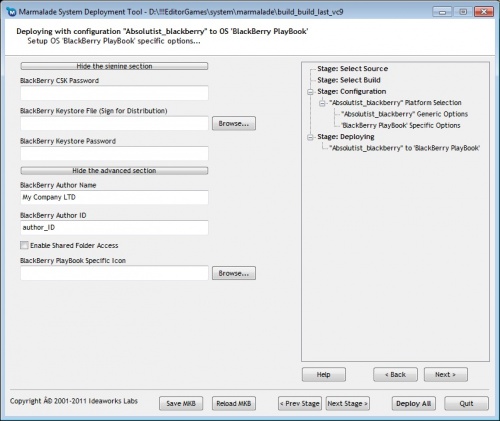
Windows Marmalade
В этом шаге можно проверить правильность иконки.
Если всё правильно - нажимаем кнопку "Далее".
Сборка
На данном этапе остаётся только запустить сборку. Сборка запускается нажатием кнопки "Deploy All"
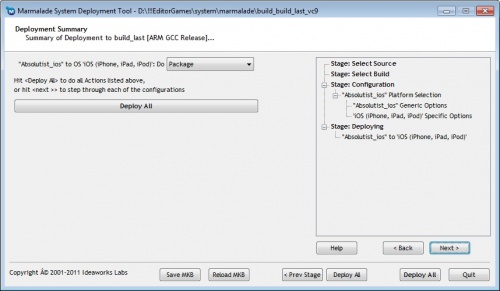
Если в процессе сборки возникнут какие-то проблемы сборка остановится и в поле Progress будет написана ошибка, подробней узнать что пошло не так можно нажав на кнопку Log - откроется окно с логом хода сборки.
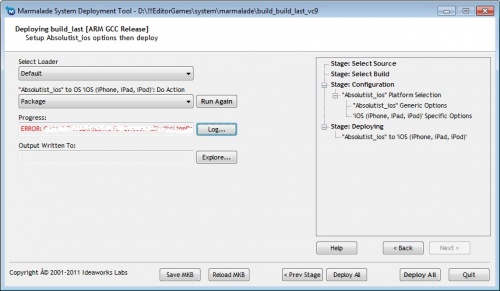
Если всё прошло успешно - в поле Progress будет надпись Sucsess. Теперь можно нажать кнопку Explore - откроется проводник с каталогом в котором содержится готовый пакет, или закрыть окно Deploy Tool - после закрытия окна пакет скопируется в каталог AppsaluteCreatorBuilds в каталоге "Мои документы" текущего пользователя.