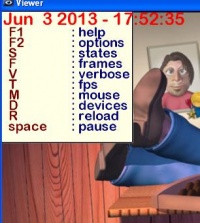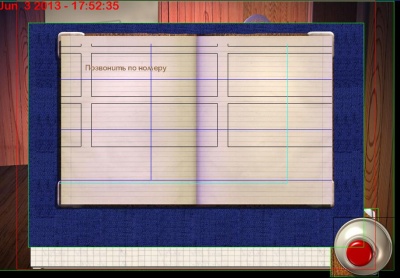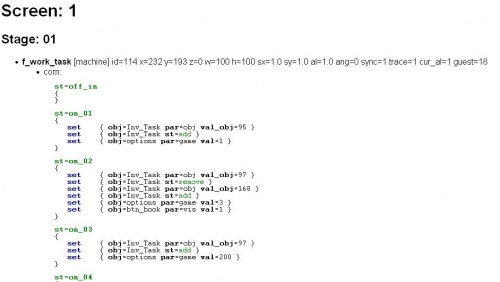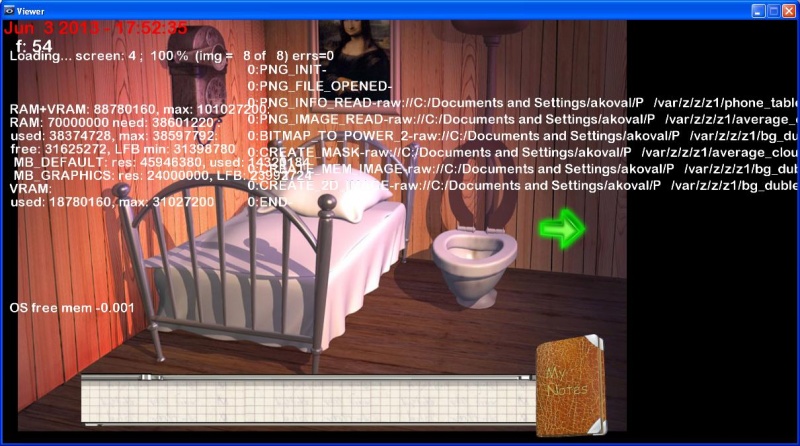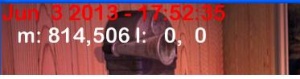Интерфейс Viewer
Содержание
- 1 Начало работы со вьювером
- 2 Вывод сообщений об ошибках в окне вьювера
- 3 Клавиша F1
- 4 Клавиша F2
- 5 Клавиши F7 и F8
- 6 Клавиша S (states)
- 7 Кнопка F (frames)
- 8 Кнопка V (verbose)
- 9 Клавиша T (fps,time)
- 10 Клавиша М (mouse)
- 11 Клавиша D (device)
- 12 Клавиша С
- 13 Клавиша SPACE
- 14 Клавиша A или покадровая отрисовка
Начало работы со вьювером
Вьювер — приложение, визуализирующие созданную игру, и дающее возможность выявить ошибки и артефакты до начала тестирования.
Вьювер предназначен для отладки и тестирования созданной игры самим гейм- дизайнером.
Вьювер запускается непосредственно из ScenceEditor двумя способами из меню Вьювер - Открыть вьювер или кликом по кнопке ![]()
Для закрытия вьювера нажимаем «Закрыть» или клавишу Esc
Перед запуском вьювера необходимо выбрать экран или сцену на экране, который начнёт проигрываться, и сохранить проект.
Может быть запущено несколько вюверов.
При визуализации игры размеры окна вьювера можно изменять (растягивать / сжимать)
Особенности работы двух вьюверов одновременно
Последний запущенный вьювер отображает внесенные и сохраненные изменения перед его запуском. Предыдущий запущенный вьювер — не будет отображать изменения в проекте, внесенные после его запуска
Вывод сообщений об ошибках в окне вьювера
В ходе создания приложения возникают ошибки, которые вьювер отлеживает и отображает в своем окне.
На примере ниже рассмотрим структуру сообщений об ошибках.
Предположим, по клику на кнопку А пользователь должен прочитать сообщение, нажать на кнопку Б и уйти на другой экран.
Алгоритм программы без ошибок:
1. при клике на кнопку А, изменяется состояние машины MASH на see.
2. Состояние see машины MASH показывает обьект TEXT c фразой и проявляет кнопку Б.
3. При клике на кнопку Б переходим на другой экран
Однако гейм-дизайнер допустил ряд ошибок:
1) при клике на кнопку А изменил состояние машина MASH на не существующее (asd)
2) В свойстве обьекта TEXT не указал фразу персонажа
3) Случайно удалил кнопку Б с экрана, а ссылка на нее осталась в машине MASH
Вьювер отобразит ошибки:
При обращении к несуществующему состоянию обьекта. На экране будет отображен номер и тип обьекта, состояние которого пытаются вызвать,а также имя несуществующего состояния обьекта.
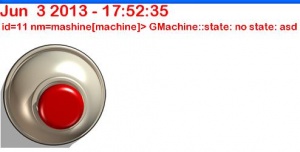
При создании обьекта, которому не установили обязательные параметры, или при удалении обьекта из дерева проекта могут оставаться ссылки на него в других обьектах. В таком случае вьювер вероятнее всего проигнорирует написанный Вами код и ничего не отобразит в своем окне.
Клавиша F1
Список команд, доступных во вьювере, вызываемых по нажатию клавиши F1:
- F2 (help) — открывается панель отладки приложения
- S (states) – при вызове команды на экране отображаются состояния объектов, у которых включена отладка
- F(frames) — отображаются границы обьектов
- V(verbose) – в браузере, установленном по умолчанию, откоется xml — код визуализируемой сцены
- T(fps) — отобразится информация о загрузке операционной памяти ПК
- M(mouse) – при клике по обьекту отобразятся координаты мыши
- D(device) - параметры экрана устройства, под которое разрабатвается приложение
- R(reload) — перезагружает во вьювер весь проект и визуализирует первый по списку экран проекта, но при этом считывает все параметры, записанные в опции
- space – останавливает все процессы игры на данном экране. Для повторного запуска нажимаем space.
Список команд закрывается при повторном нажатии клавиши F1
Клавиша F2
При клике на клавишу F2 вызвается панель отладки, позволяющая осуществить :
- переходы между экранами
- вызов других команд вювера
- отслеживать запись параметров в опции (в файл options)
- переключение между локализациями на разные языки
- настройка цвета текста, отображаемого на экране
На рисунке справа приведен вид экрана с включеной панелью отладки.
Панель отладки закрывается при повторном нажатии клавиши F2
Замечания:
- Для перехода на другой экран кликните по названию экрана левой кнопкой мыши.
- Для выбора оптимального цвета шрифта информации,отображаемой на экране поставьте галочки на панели выбора цвета шрифта или кликаем по клавише С
- Для выбора языка локализации игры кликните левой кнопкой мыши по аббревиатуре языка.
- При клике на кнопку Reload во вьювер перезагружается весь проект и визуализируется первый экран в дереве экранов проекта
- При клике на кнопку Save записываются текущие параметры игры (обьектов) и отображаются по порядку в области записи параметров прохождения игры. При клике на запись в области записи параметров прохождения игры игра возвращается в то состояние, после которого были записаны параметры игры.
- При вызове команды time отобразится информация о загрузке операционной памяти ПК/
- При клике на кнопку log записываются текущие статусы обьектов во viewer.log
- При вызове команды log откроется меню в панели отладки (отобразятся кнопоки hystory и pause) и одновременно на экране отобразится информация об изменении состояний и свойств обьектов во время прохождения игры в режиме реального времени. При клике на pause информация перестанет изменяться при клике на любые обьекты.
- При вызове команды flyers показывается состояние всех флаеров
В нашем проекте может быть создано несколько лэйаутов под разные магазины, платформы и устройства. Для переключения между лэйатуами кликнем по его названию в правом верхнем углу. Для визуализации приложения на разных типах устройствах кликнем по списку устройств, расположенному чуть выше области записи параметров прохождения игры.
Примечание:
Для того, чтобы была возможность визуализации игры на разных устройствах, необходимо в файле viewer.xml , расположенному в Application Data\Absolutist\Viewer, в параметрах
autoScX и autoScY прописать значения, подобранные относительно выбраного разрешения и устройства, моделью которого будет являться окно вьювера при визуализации игры.
Клавиши F7 и F8
Нажатие клавиш F7 и F8 позволяет симулировать горячие кнопки девайсов работающих на платформе Android - Home и Back
Клавиша S (states)
Для отслеживания перехода обьекта в различные состояния в процессе проигрывания игры необходимо свойству обьекта Отладка присвоить вкл и при визуализации экрана нажать клавишу S.
Ниже приведен пример отображения информации в окне вьювера при включенной функции states.
На экране отображена следующая информация:
- имя экрана
- уникальный номер и имя обьекта
- имя состояния, в котором обьект находится в данную секунду
Замечание:
- Не все обьекты имееют свойство Отладка.
- Для некоторых обьектов отображается дополнительная служебная информация (например, для обьектов типа mashine)
- Для получения более детальной информации о смене состояний и параметров обьектов в течении нескольких секунд рекомендуется воспользоваться кнопкой pause панели Отладка
Включение отслеживания обьектов в процессе визуализации игры
Существует возможность включения отслеживания перехода обьекта в другое состояние при визуализации игры. При включении функции states в левом верхнем углу появляется:
- поле ID, куда необходимо вписать уникальный номер объекта,
- кнопка ADD – добавить обьект в / в список обьектов, изменение состояния которых отслеживается на экране
- кнопка DEL – удалить объект из списка бьектов, изменение состояния которых отслеживается на экране
Кнопка F (frames)
В процессе размещения на сцене различных обьектов возникает необходимость отслеживать:
- обьекты, которые прокликиваются,не должны перекрываться другими
- обьекты должны находится в точно заданных границах (например, при создании хидден-игр)
- обьекты, расположенные на разных сценах, не должны перекрываться другими
Во вьювере при клике на клавишу F отобразятся границы всех обьектов, расположенных на экране.
Замечание: Границы обьектов выделяются разными цветами.
Кнопка V (verbose)
При визуализации может возникнуть необходимость просмотреть параметры обьектов, расположенных на визуализируемой сцене, не переходя в ScenceEditor и не открывая xml-файл проекта.
Нажимаем кливишу V и в браузере установленном по умолчанию отобразится файл viewer_info.html, в котором описаны объекты, расположенные на визуализируемой сцене.
Замечание. Файл viewer_info.html расположен в \Application Data\Absolutist\Viewer
Клавиша T (fps,time)
В процессе визуализации экрана полезно отслеживать такие параметры:
- как использование памяти
- какие экраны одновременно подгружены в память в месте с экраном, воспроизводимым в данную минуту
- количество обьектов, расположенных на экране
- количество кадров в минуту
- количество ошибок
Для получения всей этой информации мы нажимаем клавишу T.
Отображаемые параметры:
- f: - количество кадров в секунду. (должно быть больше 30)
- loading screen – имя экрана, загружаемого перед этим (если включена функция предзагрузки экрана)
- img – количество загруженых обьектов
- ram+vram - суммарное количество занимаемой памяти . Значение параметра max – максимальное суммарное количество занимаемой памяти в какой-то момент визуализации игры
- RAM — группа параметров:
- первый параметр — количество памяти, указанное в файле app.icf
- need - количество памяти необходимое для игры
- used – количество памяти используемое игрой
- max – максимальное количество памяти, требуемой для игры
- free – количество свободной памяти
- VRAM – количество занимаемой памяти приложением и максимальное занимаемая память
- OS free mem -количество свободной памяти на устройстве
Render:
- textures: количество загруженых картинок
- imPerLastFrame: картинок в последнем кадре
- imBatchPerLastFrame: упакованных картинок, если значение совпадает с значением в max для этого параметра - значит графика не была упакована в текстуры.
Клавиша М (mouse)
Иногда бывает ситуация, когда по клику в некоторой заданой области должно производиться некоторое действие. Для уточнения границы такой области воспользуемся функцией Mouse (клавиша М).
На экране отобразится координата последнего выполненного клика.
Клавиша D (device)
Для получения информации о масштабе визуализации игры в окне вьювера необходимо нажать клавишу D в окне вьювера.
На экране отобразится информация:
- W – размеры окна вьювера
- L – размеры лэйаута
- D - размеры устройства.
- S – масштаб окна вьювера (относительно размеров лэйаута)
Примечание. Значения параметра D забираются из файла viewer.xml , который расположен в Application Data\Absolutist\Viewer
Клавиша С
Нажатие клавиши С в тот момент когда на вьювере отображена какая-либо информация, позволяет менять цвет шрифта. Удобно если цвет текста сливается с бекграуном.
Клавиша SPACE
Нажатие клавиши SPACE "ставит на паузу" отображаемый во вьювере проект..
Клавиша A или покадровая отрисовка
При нажатии на A включается режим покадровой отрисовки, один кадр отрисовывается медленнее с подсветкой текущей текстуры.
- Клавиша "space" - тормозит отрисовку и руками можно перемещаться в обе стороны стрелками "<-" или "->"
- Клавиши "<-","->" - смещение на пред./след. отрисовываемую графику;
- Клавиши "вверх", "вниз" - увеличивает / уменьшает скорость отрисовки;
- Клавиша "S" показывает вставляемую текстуру